Página Inicial da Base de Conhecimentos  Automation Pro
Automation Pro  Como Usar A Ação Atualizar Detalhes De Contato No Automation Pro
Como Usar A Ação Atualizar Detalhes De Contato No Automation Pro
Se você está usando nosso recurso do Automation Pro e deseja alterar os detalhes de contato dentro de uma automação, nosso opção Atualizar Detalhes do Contato pode te ajudar a fazer exatamente isso. Use a ação para gerenciar melhor sua lista de contatos. Mova os contatos de um segmento para outro ao longo da automação.
A opção de Atualizar Detalhes do Contato está disponível no módulo de Ações. Recomendamos usar a opção Múltiplas Condições primeiro e, em seguida, usar Atualizar Detalhes do Contato. O módulo de Múltiplas Condições pode verificar se o inscrito está dentro de determinados requerimentos, como se ele abriu um email, clicou em um link e mais.
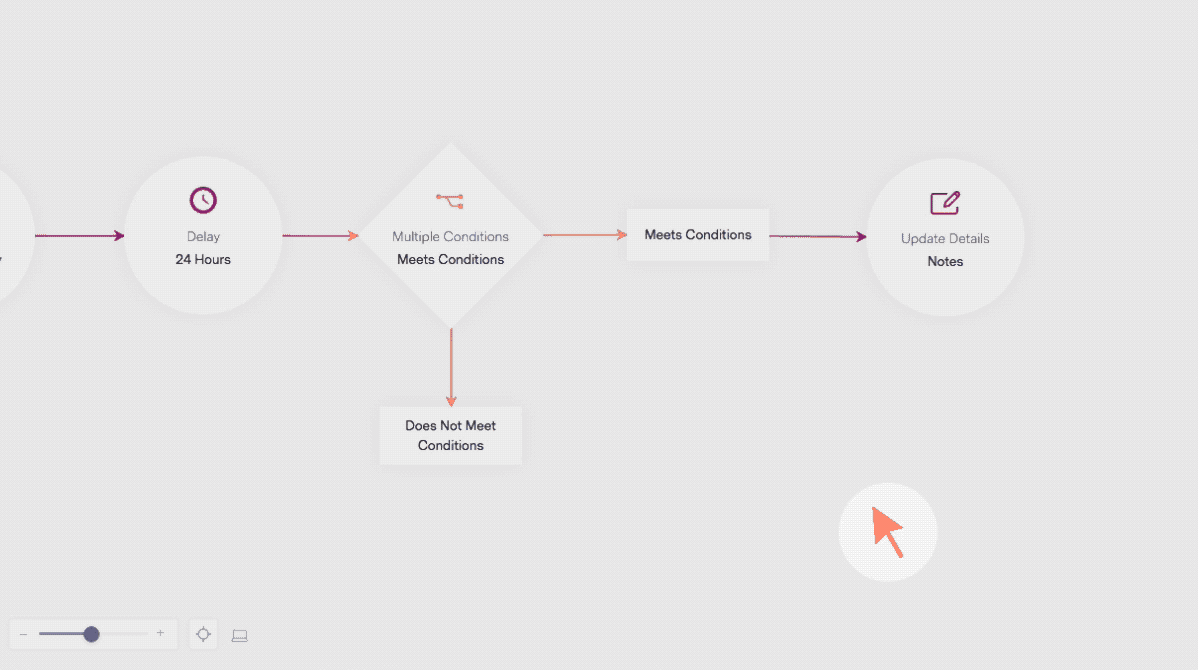
Depois de configurar a ação, você pode continuar ou ativar sua automação.
Exemplo de cenário
Digamos que você crie uma automação para todos os novos inscritos e, dentro dessa automação, alguém faz uma compra no seu site. Esse assinante não é mais apenas um “assinante” e agora é um cliente pagante. Dependendo da sua estratégia de marketing, você pode decidir enviá-los em um caminho diferente em sua automação que atenderá somente clientes pagantes. Confira o vídeo abaixo para ver as etapas que tomámos para criar este cenário.
Primeiro: Crie seu segmento
Antes de começar, você precisa ter pelo menos um segmento criado em sua lista. O segmento será usado para atualizar os detalhes de contato na automação. Aqui está um exemplo de um segmento que criamos para a automação.
Aqui estão os passos que fizemos no vídeo.
Segmento
Clientes Pagantes
Nome do Campo: Extra 3
Contatos correspondem a qualquer uma dessas condições
Contém: Clientes Pagantes
Segundo: Crie sua automação
Nas etapas abaixo, usamos o passo “Novo Assinante”, que segmenta apenas novas inscrições.
Terceiro: Atualize os detalhes do seu contato
Agora a parte divertida. Na próxima etapa, você começará as atualizações dos detalhes do seu contato.
Atende a condição
Não atende às condições
Importante
Quando adicionar ou alterar módulos em uma automação, por gentileza lembre-se de clicar no botão de SALVAR quando tiver concluído.
Se você tiver dúvidas, não hesite em entrar em contato com nossa equipe de suporte por email, LiveChat ou telefone.