Base de conocimientos  Entregabilidad
Entregabilidad  Configurar la autenticación del dominio de correo electrónico
Configurar la autenticación del dominio de correo electrónico
Para autenticar tu dominio de email, tendrás que añadir un registro SPF y DKIM de Benchmark Email, junto con un registro DMARC válido al proveedor de DNS de tu dominio. Puedes encontrar estos registros en tu cuenta, en la página Autenticación de dominio.
Si no puedes autenticar tu dominio, tu dirección de email “de remitente” se reescribirá y se enviará desde un dominio autenticado de Benchmark Email. Por ejemplo, si tu dirección de email es sales@companyname.com y tu dominio no está autenticado, tu dirección de email se verá como sales.yourcompanyname.com@123456.clients.bmsend.com en la bandeja de entrada de tu contacto.
![]() Buenas prácticas
Buenas prácticas
Recomendamos utilizar un subdominio para todo el email marketing y la autenticación del dominio de email. Los proveedores de servicios de bandeja de entrada pueden tratar los subdominios de forma independiente, reduciendo el riesgo de afectar a la reputación del dominio principal.
![]() ANTES DE EMPEZAR
ANTES DE EMPEZAR
Para enviar emails autenticados desde Benchmark, tendrás que hacer lo siguiente:
Si estás autenticando un subdominio, asegúrate de que los registros SPF y DKIM, junto con una política DMARC, se añaden al subdominio.
En tu cuenta de Benchmark Email, encontrarás registros SPF y DKIM únicos para cada dominio privado que se haya verificado; ambos registros deben añadirse a la configuración DNS del proveedor de tu dominio. Además, verás un registro DMARC. El registro DMARC no es específico de tu cuenta de Benchmark Email y sólo debe actualizarse si el registro que hemos encontrado no es válido.
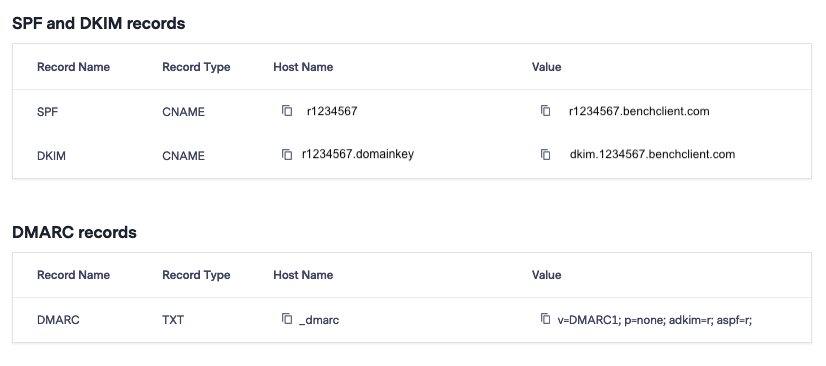
El registro Sender Policy Framework, comúnmente conocido como registro SPF, es un registro que se añade a tu configuración DNS. El registro SPF se utiliza para especificar qué dominios tienen autorización para el envío de email.
Puedes acceder al registro SPF de Benchmark de tu dominio desde la página Autenticación de dominio.
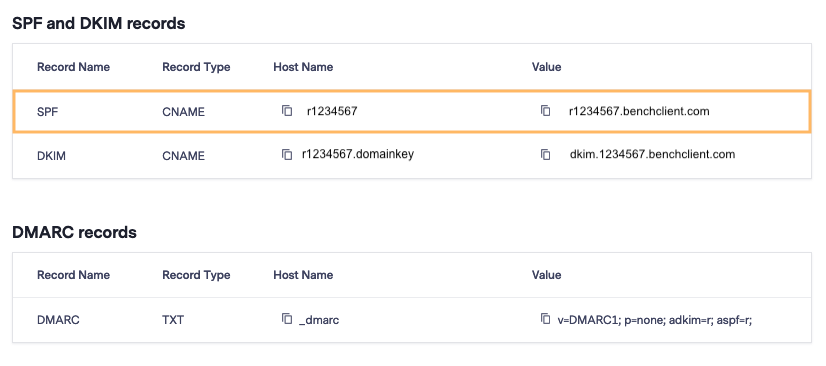
DomainKeys Identified Mail; se utiliza para evitar que se falsifiquen los mensajes de correo electrónico añadiendo una firma digital a todos los emails enviados desde tu dominio. DKIM verifica el dominio mediante autenticación criptográfica. Cuando DKIM está firmado, los ISP receptores pueden confirmar que los emails de tu dominio son legítimos.
Puedes acceder al registro SPF de Benchmark de tu dominio desde la página Autenticación de dominio.
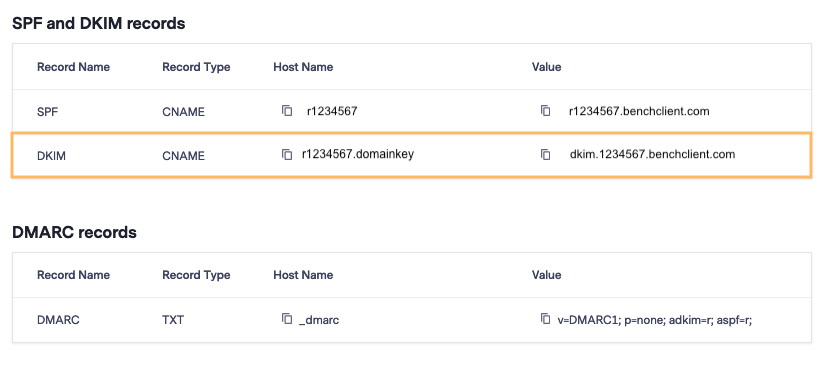
DMARC, abreviatura de Domain-based Message Authentication, Reporting & Conformance, es otro registro utilizado para la autenticación de dominios. Los ISP como Yahoo, Gmail, AOL y otros comprueban si SPF y DKIM coinciden con la “dirección de email del remitente” y qué acción tomar si no coinciden. Los remitentes de email deben tener una Política DMARC para que los emails pasen los filtros de los ISP.
Si tienes una política DMARC válida, verás una marca de verificación verde que indica que el registro es válido. Los dominios sólo pueden tener una política DMARC, entonces si tienes una marca de verificación verde junto al nombre y valor DMARC, no necesitas actualizar DMARC.
Si no se encuentra ningún registro DMARC, o tu registro DMARC no es válido, Benchmark te proporcionará un registro DMARC sugerido que debes utilizar para asegurarte de que cumples los requisitos para realizar envíos desde tu dominio utilizando Benchmark Email.
Junto a cada registro, verás indicadores que te dirán si necesitas o no actualizar los registros. Si tienes una marca de verificación verde, entonces el registro es válido y está autenticado. Sin embargo, si tiene una X roja, el registro no es válido.
Registros autentificados
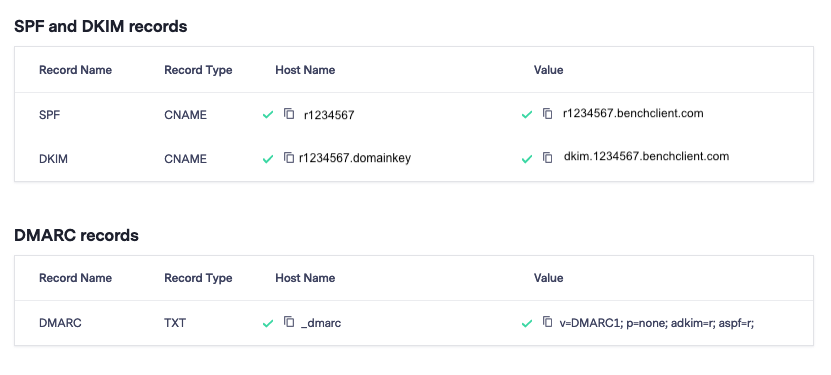
Inválido – Aún no autenticado

![]() IMPORTANTE
IMPORTANTE
Si no se añaden estos registros, tu dirección de email “de” se reescribirá y se enviará desde un dominio autenticado de Benchmark Email. Por ejemplo, si no puedes autenticar tu dominio y tu dirección de email “de remitente” es sales@companyname.com, tu dirección de email se verá como: sales.yourcompanyname.com@123456.clients.bmsend.com.
Si has verificado previamente una dirección de email privada, lo más probable es que ya tengas un dominio privado en tu cuenta listo para la autenticación. Ten en cuenta que sólo los dominios privados pueden autenticarse. Los dominios públicos, como Gmail y Yahoo, no pueden autenticarse. Los emails enviados desde Benchmark utilizando una dirección de email pública tendrán su “dirección de email del remitente” ajustada para utilizar un dominio autenticado de Benchmark.
Por ejemplo, si tu dirección de email es companyname@gmail.com, tu dominio sería el siguiente: companyname.gmail.com@001B00.clients.bmsend.com.
![]() SUGERENCIA
SUGERENCIA
Para aprender más sobre verificación de direcciones de correo electrónico haz clic aquí.
Para ver que direcciones de correo han sido verificadas en tu cuenta dirígete a la sección remitentes de la configuración de tu cuenta. Si no existe en esa lista un dominio privado verificado, entonces añade uno y verifícalo.

![]() IMPORTANTE
IMPORTANTE
Si no puedes verificar tu dominio privado, contacta a nuestro equipo de soporte support@benchmarkemail.com.
Una vez que hayas verificado una dirección de email asociada a tu dominio privado, puedes autenticarte.
Para autenticarte, sigue los pasos que se indican a continuación.



De vuelta a la página de autenticación del dominio, podrás ver el estado de autenticación de los registros. Si tus registros están listos para añadirse a tu configuración DNS, en la columna Registro DNS aparecerá Ver en lugar de Comenzar.


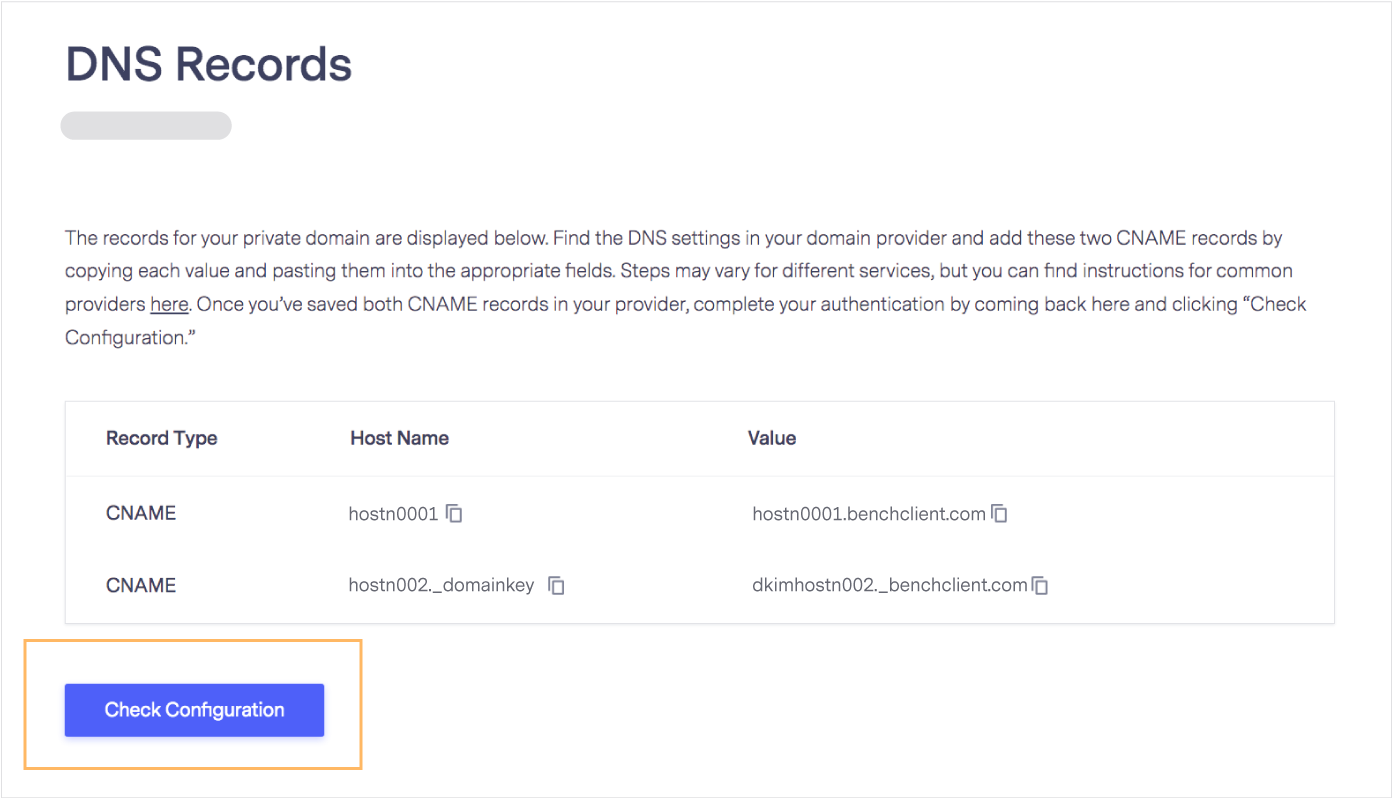

Además, el estado de autenticación cambiará a En curso; no es necesaria ninguna otra acción por tu parte. El periodo de autenticación puede durar hasta 24 horas. No debes esperar que se envíe ningún email desde tu dominio durante este tiempo, ya que el dominio aún no ha sido autenticado. Si tienes correos que deban enviarse, pasarán por defecto a nuestro subdominio autenticado antes del envío.
Cuando tu dominio esté listo para enviar emails, el estado cambiará a Autenticado.
![]() Ten en cuenta
Ten en cuenta
Deberías tener dos registros CNAME de Benchmark y al menos un registro DMARC válido en tu configuración DNS cuando hayas terminado. Si se añade una Política DMARC, tendrás tres nuevos registros en tu Configuración DNS.

Si no has añadido los registros correctamente, verás un mensaje de error y una X junto a los registros que deben actualizarse. Si recibes un mensaje de error, revisa los registros que se han añadido a tu configuración DNS. Si el error no es visible para ti, elimina los dos registros que se añadieron anteriormente y añádelos de nuevo.

![]() IMPORTANTE
IMPORTANTE
Si sigues viendo un mensaje de error, ponte en contacto con nuestro equipo de soporte en support@benchmarkemail.com.
No se han creado los registros.

Los registros se han creado y se han añadido a tu configuración DNS, pero están a la espera de confirmación. Durante esta etapa, no es necesario realizar ninguna acción.

Los registros se crearon, pero no se añadieron en tu configuración DNS, o los registros no coinciden. Si ves esto, comprueba el mensaje dentro de los registros. Verás una X roja en el error que hay que corregir. De nuevo en tu configuración DNS, comprueba si los registros se añadieron exactamente como Benchmark indicó. Si no estás seguro, elimina los registros anteriores y procede a añadirlos de nuevo. Si sigues viendo un error, ponte en contacto con nuestro equipo de soporte.

Indica que los registros se han añadido correctamente y que no es necesario realizar ninguna otra acción.

Por favor, deja pasar 24 horas antes de enviar cualquier email desde tu dominio para tener en cuenta las 24 horas. Cualquier email enviado durante este tiempo puede no reflejar los cambios.
![]() IMPORTANTE
IMPORTANTE
Por favor permítenos 24 horas antes de comenzar con tus envíos, esto con el objetivo de que todos se ejecuten correctamente. Cualquier campaña enviada antes de 24 horas no reflejará los cambios.
![]() Si prefieres, puedes ver nuestro video tutorial aquí.
Si prefieres, puedes ver nuestro video tutorial aquí.
A continuación, se han añadido algunos servicios de alojamiento de dominios populares; para conocer los pasos a seguir para añadir tus registros o tu Política DMARC, haz clic en el enlace de registros o en el enlace DMARC de tu servicio de alojamiento de dominios.
Informa a nuestro equipo de soporte si no ves tu servicio de dominio en la lista.
GoDaddy
BlueHost
InMotion
HostGator
HostMonster
Arvixe
Cloudflare
Network Solutions
Name.com
¿Tienes más preguntas? Contacta a nuestro equipo de soporte.