Accueil Point d'informations  Éditeur Drag & drop Galerie d'images
Éditeur Drag & drop Galerie d'images  Comment modifier les images
Comment modifier les images
Si vous souhaitez modifier une image de votre campagne d’emailing, vous pouvez utiliser notre Éditeur d’Images pour la recadrer, l’éditer, lui ajouter du texte ou la redimensionner.
Pour redimensionner des images dans l’Éditeur Drag&Drop, vous devez d’abord faire glisser/déposer un bloc d’image puis, à l’intérieur de celui-ci, cliquer sur l’option Consulter un fichier.
Il existe 2 façons d’accéder à l’Éditeur d’images : depuis la Galerie d’images et dans notre Éditeur Drag&Drop.
![]()
Pour en savoir plus sur les images, consultez les articles d’aide énumérés ci-dessous :
Si vous n’avez pas de bloc d’image dans votre campagne, faites glisser un bloc d’image vers votre email et cliquez sur l’option Consulter un fichier. Localisez votre image et cliquez sur l’icône plus d’options ( °°° ) et sélectionnez Éditer image.
Une fois que vous cliquez sur Éditer, notre Éditeur Photo s’ouvrira avec un ensemble d’outils pour éditer vos images.
Continuez à lire ou cliquez sur l’une des options ci-dessous pour voir ce que vous pouvez faire avec l’éditeur d’image.
IMPORTANT

Faites glisser les coins vers le recadrage souhaité ou sélectionnez l’une des proportions par défaut.
Tout d’abord, Bloquer le ratio, puis ajustez votre Largeur et votre Hauteur et Sauvegarder. Une nouvelle image sera créée et ajoutée à votre galerie d’images. En raison de sa perte de résolution, une image ne peut être que réduite et non agrandie.

YVous pouvez également modifier la largeur de votre image dans un bloc d’image. Pour afficher l’option Largeur de l’image, suivez les étapes ci-dessous :

L’option de Rayon des coins est uniquement disponible dans le bloc image. Pour arrondir les coins de votre image, veuillez suivre les étapes ci-dessous :

Veuillez noter que le contour de la bordure n’est pas pris en charge par tous les clients de messagerie. Pour vérifier si votre email s’affichera correctement, consultez notre fonctionnalité Inbox Checker.

Donnez vie à votre image grâce aux filtres. Vous pouvez modifier les couleurs, le ton, le dynamisme, la saturation de l’image, entre autres. Utilisez n’importe quel filtre pour améliorer l’apparence de votre image, mais gardez à l’esprit que trop de modifications peuvent donner l’impression d’une image retouchée.
Voici comment utiliser les filtres et quelques suggestions.
Dans l’éditeur d’images, vous disposez des filtres suivants :
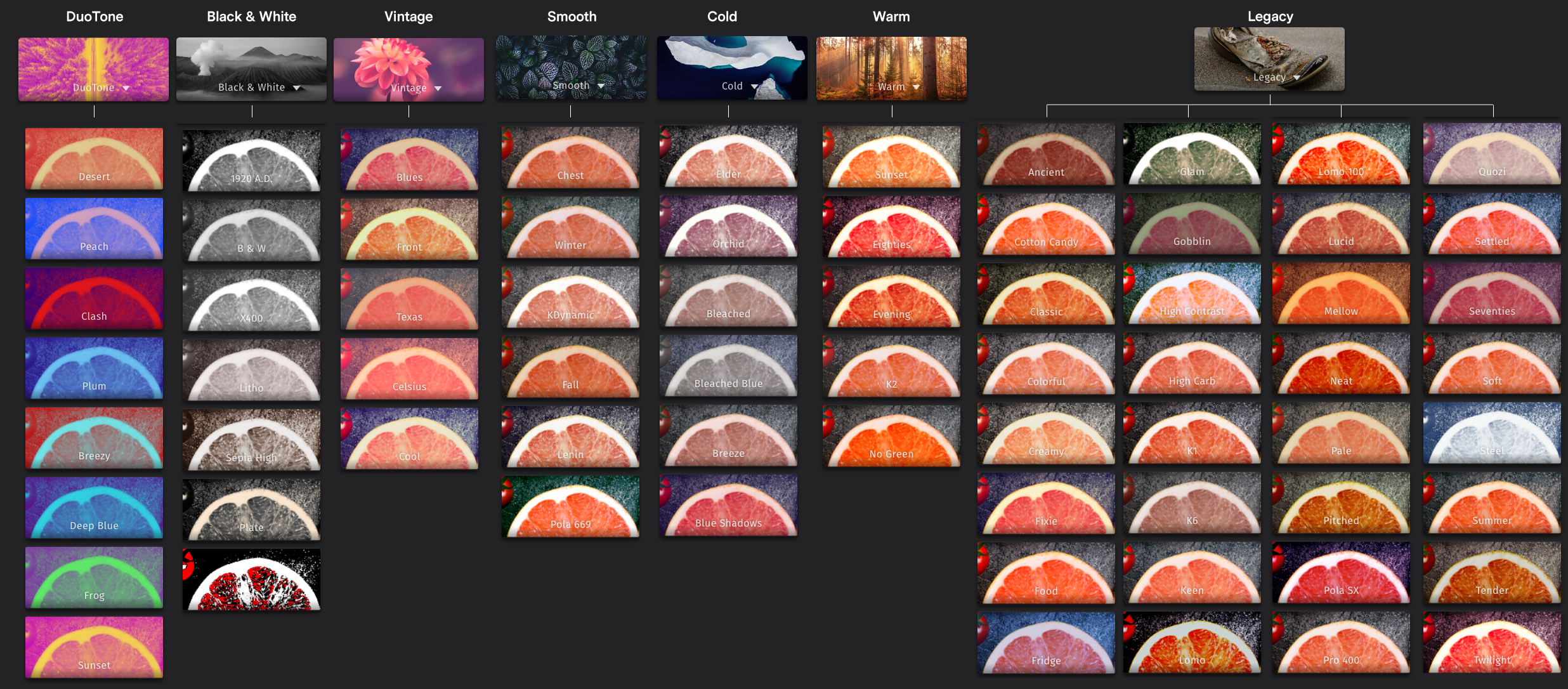 Pour appliquer un filtre, cliquez dessus. Tous les filtres ont une barre coulissante qui vous aidera à régler l’intensité du filtre.
Pour appliquer un filtre, cliquez dessus. Tous les filtres ont une barre coulissante qui vous aidera à régler l’intensité du filtre.
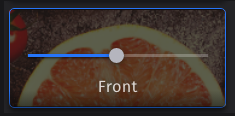
Pour rétablir l’image d’origine, faites défiler vers le haut et sélectionnez Aucun.
Dans l’exemple suivant, nous avons appliqué différents filtres à la même image. Comme vous pouvez le voir, il n’y a pas de bon filtre, mais si vous en avez besoin, essayez de le faire correspondre au design de votre campagne.
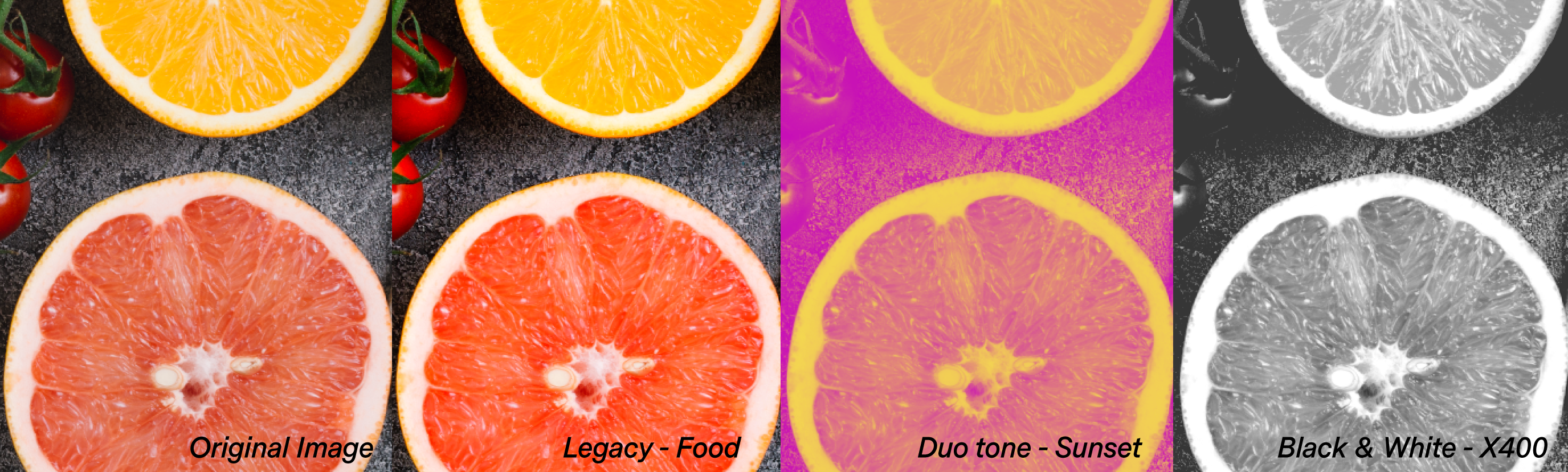
Suggestions de Filtres :
![]()
Par défaut, tous les paramètres de réglage sont définis sur 0, pour apporter des modifications à une image, faites glisser la barre sur le nombre souhaité. Vous pouvez toujours revenir à l’image d’origine en cliquant sur le bouton RÉTABLIR PAR DÉFAUT. Vous pouvez ajuster les Bases ainsi que les Améliorations.
L’image suivante est un exemple d’ajustements pouvant aider votre image à être plus vibrante. Faites glisser les curseurs sans crainte et recherchez le meilleur résultat.

Vous pouvez faire une mise au point sur certains objets d’une image, même avec un smartphone. Que ce soit pour faire ressortir l’objet principal ou brouiller quelque chose derrière cet objet, utilisez l’option Mise au Point de l’éditeur d’image. Avec l’éditeur d’image, vous pouvez appliquer une mise au point Radiale, Miroitage, Linéaire ou Distribution Gaussienne. Voici comment :
Mise au point Radiale est utilisé pour les images dont l’objet principal peut être contenu dans un cercle. Vous pouvez déplacer le cercle de mise au point, l’agrandir ou le réduire. Tout ce qui se trouvera à l’intérieur du cercle sera net, et tout le reste sera flou. Faites glisser la barre pour régler le niveau de floutage.

Miroitage ajoute deux lignes parallèles à votre image, que vous pourrez faire pivoter au hasard, agrandir ou réduire la séparation. Tout ce qui est en dehors des lignes sera flou, ce qui restera à l’intérieur sera net.

Linéaire fonctionne comme une ligne de perspective. Il ajoutera une ligne simple avec deux points aux extrémités. Déplacez l’angle et la taille de la ligne pour obtenir la mise au point nécessaire. N’oubliez pas que vous pouvez régler l’intensité de floutage en faisant glisser la barre.
 Distribution Gaussienne rendra l’image entière floue; vous pouvez régler l’intensité de floutage en faisant glisser la barre.
Distribution Gaussienne rendra l’image entière floue; vous pouvez régler l’intensité de floutage en faisant glisser la barre.


Add text to your image. Select a font, size, set the alignment, text color, background, and spacing between lines. To add text, double click on the text box. For top alignment, copy or delete, use the Ajoutez du texte à votre image. Sélectionnez une police, une taille, définissez l’alignement, la couleur du texte, l’arrière-plan et l’espacement entre les lignes. Pour ajouter du texte, double-cliquez sur la zone de texte. Pour l’alignement supérieur, copier ou supprimer : utilisez la barre flottante en haut de la zone de texte.

Au lieu d’ajouter un texte simple, vous pouvez l’habiller d’un format prédéfini. Après avoir cliqué sur un modèle, il vous sera demandé d’ajouter votre texte, puis de choisir le style et la couleur. Utilisez la barre flottante en haut de la zone de texte pour l’alignement supérieur, l’inversement des couleurs, la copie ou la suppression.

Donnez une autre tournure à vos images en ajoutant des Émoticônes et des formes. Cliquez sur Autocollants puis choisissez entre Émoticônes ou Formes (shapes). Il sera ajouté à votre image. Vous pouvez utiliser les points du cadre pour redimensionner l’autocollant. Utilisez la barre flottante en haut de la zone de texte pour l’alignement supérieur, l’inversement de l’image, sa copie ou sa suppression. Vous pouvez également définir l’opacité de l’autocollant en faisant glisser la barre d’Opacité de 0 à 100. En cliquant sur l’option Replacer, vous reviendrez au menu principal des autocollants, où vous pourrez sélectionner une nouvelle Émoticône ou Forme.

Utilisez l’option pinceau pour apporter des modifications mineures à votre image. Vous pouvez changer la couleur du pinceau, sa Taille et sa Dureté. Définissez les paramètres souhaités, accédez à votre image, puis cliquez et maintenez pour commencer à peindre.

Pour ajouter un cadre, cliquez dessus. Les paramètres seront affichés à gauche; vous pouvez changer l’Opacité et la Largeur. En cliquant sur l’option Replacer, vous reviendrez au menu principal Cadres, où vous pourrez sélectionner un nouveau cadre.

Les superpositions sont des calques qui sont placés sur votre image. Il n’y a pas de superposition idéale, mais nous vous encourageons à les expérimenter toutes. Pour ajouter une superposition, cliquez simplement dessus, puis ajustez l’intensité en faisant glisser la barre.

![]()
Si vous êtes familier des éditeurs de photos professionnels, voici quelques éditeurs gratuits et pratiques qui pourraient vous être utiles.
Si vous avez des questions concernant vos images ou la galerie d’images, n’hésitez pas à contacter notre support par email, Chat ou par téléphone.