Knowledge Base Home  Image Gallery
Image Gallery  How to Edit the Alignment of an Image in the Editor?
How to Edit the Alignment of an Image in the Editor?
How to Edit the Alignment of an Image in the Editor?
Our Drag and Drop editor offers different image blocks for your image needs. When your image is placed in your campaign you may want to use the alignment options to move images to one side of a campaign or to the edge of the email. In this FAQ you will learn how to align your images within your email campaign using the Drag and Drop editor.
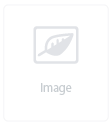
Image Block
- Drag the Image block to your email or if the image block is already in your email, open the block by clicking on it.
- Now, the Image Block options will appear on the left.
- You can set the horizontal and vertical padding by scrolling the green dot.

- Align your image using the alignment options. If your image is taking all the space, then you will not notice any changes to the alignment.

- Hit Save & Close when done.
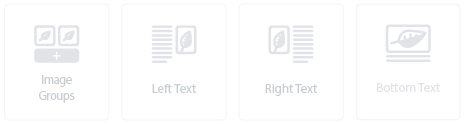
Image Group Block and Image Caption Blocks
If you added multiple images or you are using the image caption blocks:
- Click on the block.
- You will see two tabs.
- In the Container tab, you can set the horizontal and vertical padding of the entire Image Group Block.

- In the Content tab, you can set the Gutter Size.

- To set the alignment option click on the image inside the block, you will see the alignment options. By clicking on the image you will find the Edit option, use this option to resize your image, add text or a frame to your image.

- Click Save when done.

Image Card
- Click on the Image Card block.
- You will see two tabs.
- In the Container tab, you can set the horizontal and vertical padding of the entire Image Card Block.

- In the Content tab you will be able to set:
-
- Text Position

- Image Area

-
- Image Alignment and Image Display

- To add Alt Text click on the Image or to use the image editor.
- When done click Save & Close.
You can find the alignment options of other blocks like the button block, social follow block and navigation bar among others in the same panel at your left.
If you want to know more about image sizes, click here. If you have more questions about our features contact our support team via Email, LiveChat or Phone.
RELATED ARTICLES
None found
 Image Gallery
Image Gallery  How to Edit the Alignment of an Image in the Editor?
How to Edit the Alignment of an Image in the Editor? ![]()


![]()



![]()



