新增 GIF 動畫到郵件,透過有趣的視覺內容和訂閱用戶展開互動。現在就來建立令人驚豔的郵件!
注意,新增 GIF 動畫到郵件的步驟要從「郵件設計」開始。新增儲存在電腦的 GIF 動畫需要透過上傳圖片的步驟。想了解如何上傳除存在電腦的 GIF 動畫,點擊此處。
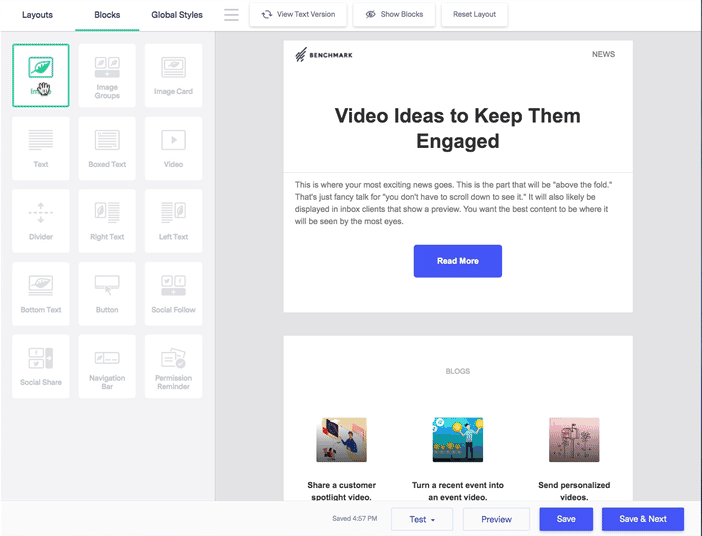
您知道您可以使用像 giphy.com 第三方平台的 GIF 檔案嗎?Benchmark 允許您使用 URL 匯入檔案,您可以從像 GIPHYT 這類平台匯入您的 GIF 檔案。
下面是上傳 GIF 動畫到 GIPHY 的步驟。
瀏覽以下步驟,了解如何從您的 GIPHY 帳戶取得 GIF 連結。
![]() 注意
注意

您也可以將 GIF 檔從「公開」改為「私人」。登入帳號後,只有您可以瀏覽私人 GIF 檔,而且無法進行分享。設定會套用到所有上傳的 GIF 檔。(來源:Giphy.com)
![]() 重要事項:
重要事項:
![]() 建議
建議
想了解關於我們支援的圖片格式,點擊此處。
如果您還有其他問題,請隨時聯絡我們的支援團隊。