如果您要在電子報使用圖片,但想要修改圖片,您可以使用我們的圖片編輯器進行裁剪、編輯、新增文字或調整圖片尺寸。
要在拖曳式編輯器裡調整圖片大小,首先要拖曳圖片區塊到郵件,或是點擊圖片區塊的「匯入檔案」。
點擊「編輯圖片」,系統會彈出「圖片編輯器」,提供您各種編輯圖片的工具。
繼續閱讀或點擊下方選項,了解您可以用圖片編輯器做什麼。

拖曳圖片四個角,裁剪您要的大小或選擇預設的圖片比例。
首先鎖定比例,然後調整您的寬度跟高度,最後儲存設定。系統會建立新的圖片,新增到您的圖庫。由於裁剪圖片會降低解析度,圖片尺寸只能調整更小,不能更大。

您可以在任何一個圖片區塊都更改圖片橫向寬度。要瀏覽選項,請參考下列步驟。

只有圖片區塊有圓角半徑的選項。要設定圖片圓角半徑,請依照下列步驟操作。

請注意,不是所有郵件端都支援圓角半徑。要確認您的郵件是否能正確顯示這個選項,瀏覽我們的收件匣測試功能。

利用濾鏡製作生動的圖片。您可以更改圖片顏色、色調、鮮豔度以及飽和度等等。使用任何一款濾鏡可以讓圖片看起來更好看。記住,套用太多濾鏡會讓您的圖片看起來不自然。
下面是如何使用濾鏡的一些建議。
在圖片編輯器可以看到下列可用的濾鏡:
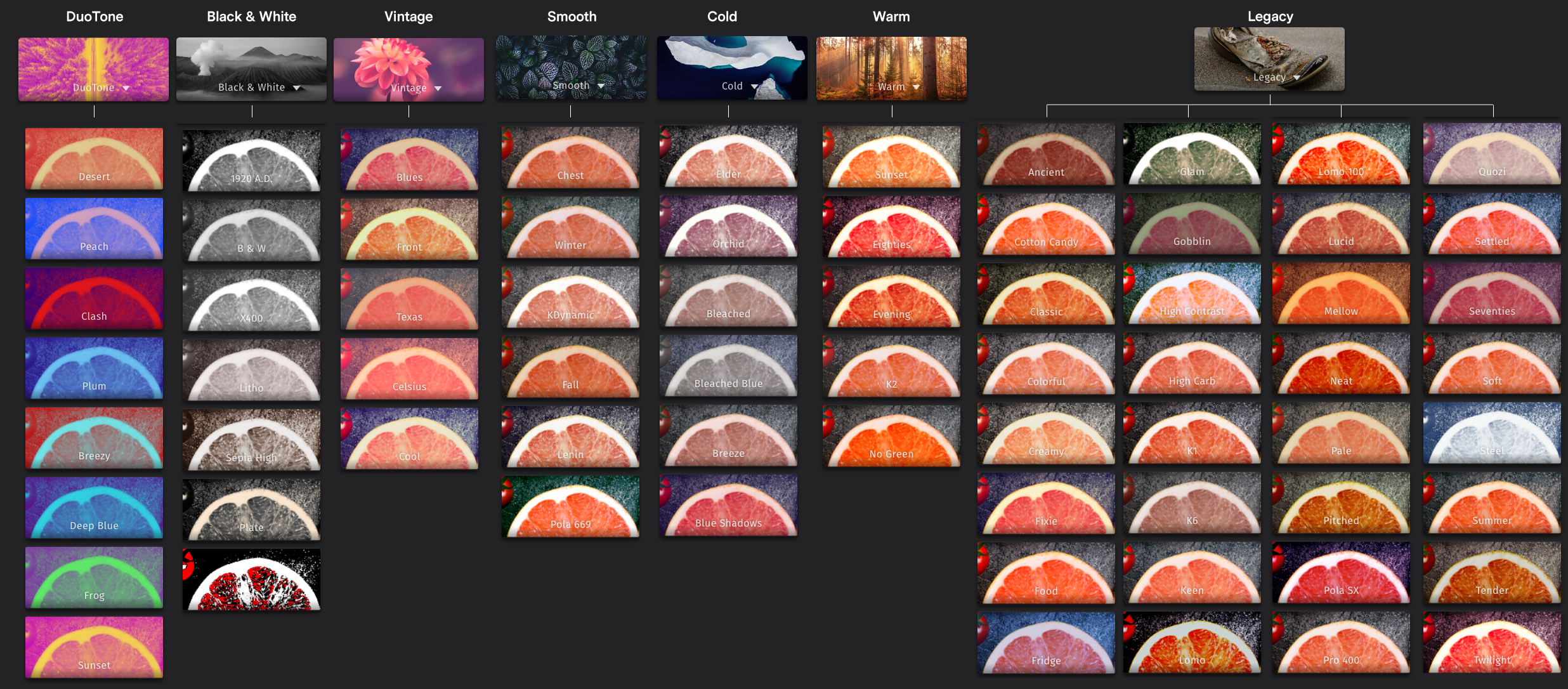 直接點擊您要的濾鏡套用到圖片上。每組濾鏡都有滑桿可以調整濾鏡的強度。
直接點擊您要的濾鏡套用到圖片上。每組濾鏡都有滑桿可以調整濾鏡的強度。
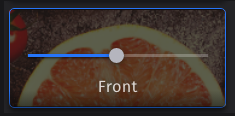
要恢復圖片原始狀態,捲到濾鏡上方選項,選擇「無」。
下面例子我們套用了不同的濾鏡到同一張圖片。如您所見,沒有所謂正確的濾鏡,但如果您要使用濾鏡,試著挑選一個符合您郵件設計的樣式。
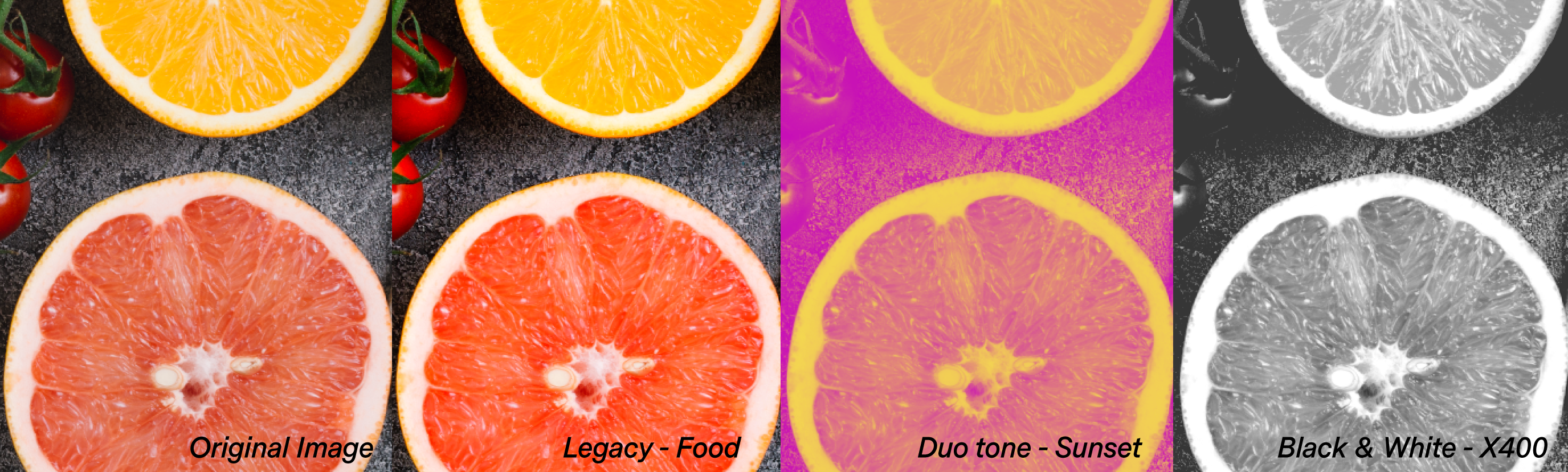
濾鏡建議:
所有設定的預設值都是 0。要修改圖片,移動滑桿到您要的數字。點擊「重置預設值」按鈕可以還原圖片。系統提供「基本」以及「進階」設定。
下圖顯示調整過後的圖片可以將圖片變得更明亮。任意調整各項設定值,找出最佳效果。


即使透過智慧型手機拍照,您也可以聚焦在圖片的某個物體。萬一忘了聚焦在主要物體,或是發現圖片後面的東西模糊了,您都可以使用圖片編輯器的「聚焦」功能做調整。可以套用的選項有「放射狀」、「鏡像」、「線性」以及「高斯」。套用方式如下:
放射狀聚焦適合用在照片的主體聚焦在圓圈內的情況。您可以移動聚焦的圓圈,放大或縮小。圓圈內的畫質銳利,圓圈外的則是模糊,移動左邊的滑桿調整模糊程度。

鏡像聚焦會加入兩條平行線到您的圖片,您可以隨意旋轉或是拉大或縮小兩條線的間距。線外的部份畫質模糊,線內的則是銳利。

線性聚焦像是一條透視的線。它是一條單純的直線,兩端各有一個點。移動線的角度並調整線的長度,取得聚焦的點。記住,您可以移動滑桿調整圖片模糊的程度。
 高斯聚焦會將整張圖片模糊處理,您可以移動滑桿調整圖片模糊的程度。
高斯聚焦會將整張圖片模糊處理,您可以移動滑桿調整圖片模糊的程度。


新增文字到您的圖片。選擇字型、尺寸、對齊方式、文字顏色、背景顏色以及行距。要新增文字,點擊文字框兩下。使用文字框上方的懸浮視窗可以選擇向上對齊、複製或刪除三種選項。


與其直接新增文字,您可以加入系統設計的文字。點擊「文字設計」圖示,系統會彈出視窗要求您輸入文字,輸入完畢後選擇文字樣式及顏色。使用文字框上方的懸浮視窗可以選擇向上對齊、反轉、複製或刪除四種選項。


新增表情符號及形狀貼紙,為圖片增添一點變化。要新增貼紙,點擊貼紙選項,然後選擇「表情符號」或「形狀貼紙」就可以加到您的圖片。您可以點擊貼紙四個角落的圓點調整貼紙尺寸。使用貼紙上方的懸浮視窗可以選擇向上對齊、反轉圖片、複製或刪除四種選項。您也可以移動滑桿調整 「不透明度」,數值可以設定 0 到 100。點擊「替換」選項會返回貼紙選單,您可以選擇新的表情符號或圖形。


使用筆刷選項可以微幅調整您的圖片。筆刷顏色、寬度以及硬度都可以做調整。要使用筆刷,請設定相關選項。選擇圖片,點擊後就可以開始設定。


要套用相框,點擊「相框」,系統會在左側列出可用的選項。您可以更改不透明度以及寬度。點擊「替換」選項會返回相框選單,您可以選擇新的相框。


疊加指的是增添在圖片上的圖層。疊加效果沒有所謂的正確與否,所以我們建議您套用每一個選項測試結果。要新增疊加效果,只要點擊其中一個選項,然後移動滑桿調整疊加效果的強度。


![]()
如果您熟悉專業的圖片編輯器,下面這些免費且操作簡易的編輯器可能派得上用場。