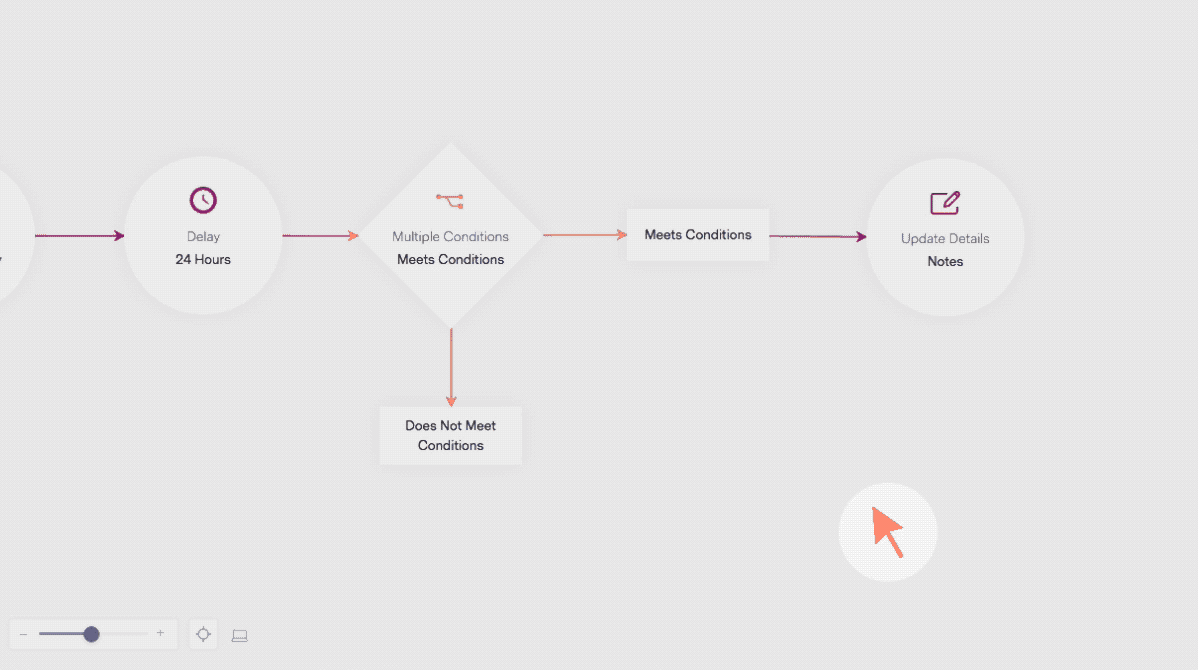知識庫首頁  行銷規劃流程圖
行銷規劃流程圖  如何使用「更新聯絡人詳細資訊」?
如何使用「更新聯絡人詳細資訊」?
如何使用「更新聯絡人詳細資訊」?
行銷規劃流程圖
更新日期 20 二月, 2020
您可以設定流程圖,依據郵件和網站互動等資訊, 更新聯絡人欄位資訊。您可以利用「更新聯絡人詳細資訊」的功能建立新的再分類名單,或是將聯絡人移動到別的再分類名單。這些再分類名單可以用來作為之後其他線上或線下行銷用途。
在「動作」選項底下可以找到「更新聯絡人詳細資訊」這個選項。建議您先使用「多重條件」,然後再套用「更新聯絡人詳細資訊」。
- 在流程圖裡,點擊動作或條件右上方的加號符號,開啟新的動作或條件。
- 選擇「動作」,然後點擊「更新聯絡人詳細資訊」。
- 現在,選擇您要更新的聯絡人名單。
- 在欄位方框內,選擇您要更新的欄位。如果您有建立再分類名單,請選擇用來篩選再分類名單的欄位。
- 填寫「新的欄位內容」。如果您有使用再分類名單,您填寫的欄位內容必須符合篩選再分類名單條件的內容。否則系統不會更新再分類名單的欄位內容。
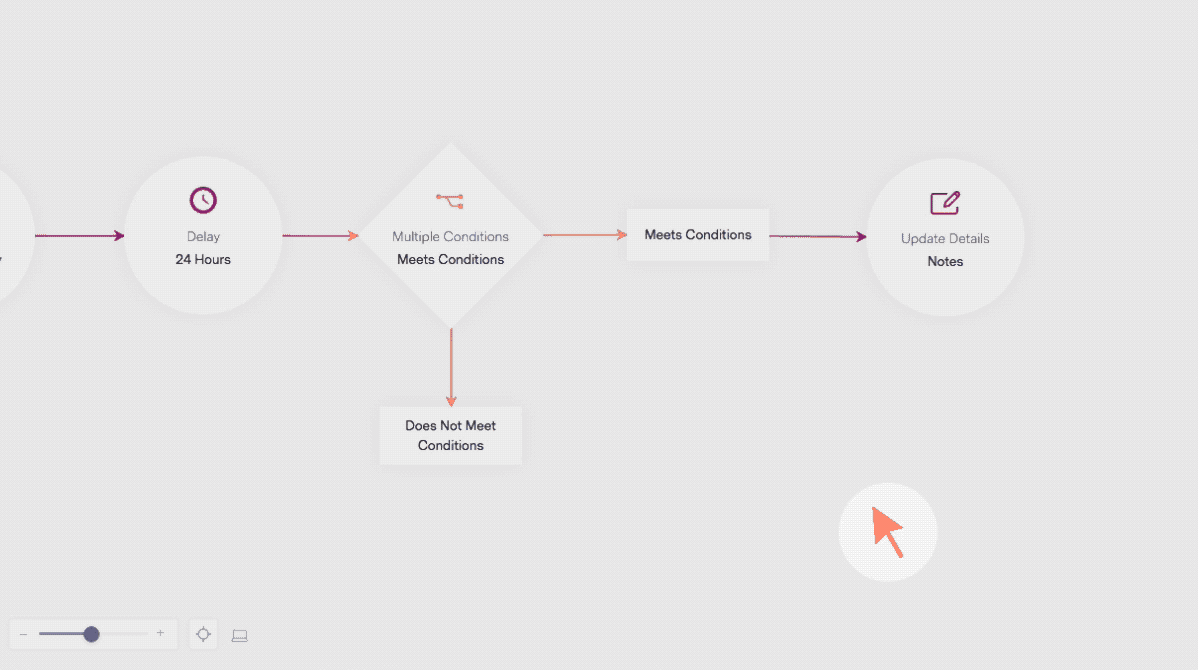
完成後,您可以繼續設定流程或是啟動您的流程。
建議
- 建議您先使用「多重條件」,然後再套用「更新聯絡人詳細資訊」。
- 使用「多重條件」可以篩選出符合特定條件的聯絡人。舉例,如果訂閱者在您網站購買產品,「顧客類型」欄位內容會更新為「已付費顧客」,您就可以將聯絡人新增到再分類名單。
- 「更新聯絡人詳細資訊」適合搭配再分類名單使用。
- 再分類名單使用的欄位應該也是您更新時選擇的欄位。根據和網站或郵件的互動,聯絡人會從某個再分類名單移動到另一組再分類名單,進到後續流程。
- 如果您想要了解如何建立再分類名單,點擊此處。
為了協助更加熟悉此功能,我們使用「更新聯絡人詳細資訊」建立一組範例供您參考。
範例
比方說,您針對所有新的訂閱者建立一套流程圖。裡面有些訂閱者在您的網站購買了產品,所以他們不再是「訂閱者」,而是付費客戶。根據您的行銷策略,您也許可以將他們放到符合付費客戶的流程。觀看下方影片,瀏覽建立步驟。
步驟 1:建立再分類名單
建立流程圖之前,您可能會想要建立一組再分類名單。但是,建立再分類名單不是強制性的。我們建議搭配「再分類名單」,使用「更新聯絡人詳細資訊」妥善管理聯絡人名單。「再分類名單」是用來更新流程圖裡的聯絡人詳細資訊,可以將聯絡人從某個再分類名單移到另一組再分類名單。舉例,將「訪客再分類名單」的聯絡人移動到「付費客戶再分類名單」。以下是我們在流程圖建立的再分類名單範例。
以下是影片中的操作步驟。
再分類名單
付費客戶 欄位名稱:自訂欄位3 符合任一條件的聯絡人
含有:付費客戶
您可以自行決定再分類名單的命名!想了解如何建立再分類名單,點擊此處。
步驟 2:建立流程圖
在下面步驟中,我們使用「僅針對新加入的聯絡人」,鎖定新訂閱者作為行銷對象。
- 進到「行銷規劃流程圖」頁面。
- 點擊右上角「新流程」,輸入流程名稱。
- 在彈出的流程圖範本視窗,選擇您要套用的範本。這裡我們選擇「從頭開始」作為示範。
- 下一步,您需要「選擇行銷對象」。我們使用「加入一般名單的聯絡人」,接著選擇您要行銷的名單。
- 然後,點擊圖示右上角的加號,選擇「動作」,接著再選「發送郵件」。
- 點擊「新增郵件」或「複製」現有郵件。您需要填寫郵件詳細資訊並設計郵件。
- 在編輯器中完成編輯後,點擊「儲存及下一步」,系統會帶您返回畫布。
- 系統會自動在郵件後面建立「新增等候時間」。「新增等候時間」是聯絡人進入下一個動作或條件的等待時間。
步驟 3:更新您的聯絡人詳細資訊
下一步,您可以開始更新聯絡人詳細資訊。
- 點擊「加號」按鈕,選擇「條件」,然後「多重條件」。
-
- 選擇您的條件。舉例,我們選擇「點擊連結」。
- 接著會出現「符合條件」以及「未符合條件」兩條途徑。
符合條件
- 點擊「加號」按鈕,然後選擇「動作」。
- 然後,點擊選單下方「更新聯絡人詳細資訊」。
- 選擇先前進行再分類的來源名單。
- 接著,選擇篩選再分類條件的欄位。
- 最後,新增欄位名稱。舉例,付費客戶。
未符合條件
- 設定下一個步驟。
- 針對未符合條件的聯絡人,您可以發送另一封郵件、將他們從名單中移除,或是使用其他可用的動作或條件。
- 建議您針對未開啟或點擊的聯絡人進行後續動作,像是「發送郵件」,目的是將訪客轉化成付費客戶。
- 完成後,啟動您的流程圖。
重要
記得在新增或更改流程圖的動作或條件後,點擊「儲存」。
如果您有任何問題,請隨時透過電子郵件、線上客服電話與我們的支援團隊聯絡。