知识库首页  图库
图库  如何在邮件编辑器内编辑图片的对齐方式?
如何在邮件编辑器内编辑图片的对齐方式?
如何在邮件编辑器内编辑图片的对齐方式?
图库
更新日期 七月 30, 2021
我们的拖曳式编辑器中为您的图片需求提供不同的图片区块。当您在邮件中使用图片时,使用图片对齐选项可以将图片移动到邮件一边或者边缘地方。在此 FAQ 中,您可以了解如何使用拖曳式编辑器在邮件内对齐图片。
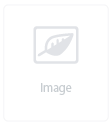
单图区块
- 拖动「单图区块」到邮件中,或者点击邮件中现有的图片区块。
- 现在,「单图区块」设定选项会出现在左侧。
- 您可以透过拉动绿色的圆点,设定「水平内间距」和「垂直内间距」。

- 使用对齐图片选项对齐图片。如果您的图片占用了全部空间,对齐图片效果不是很明显。

- 点击「保存并关闭」。
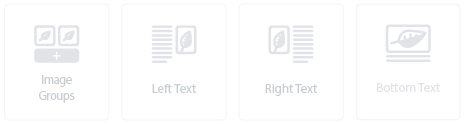
「图组」区块和「图卡」区块
如果您要新增多组图片或使用图卡区块:
- 点击区块。
- 您可以看到两组标签。
- 在「设置」标签下,您可以设定整个图组的水平和垂直内间距。

- 在「内容」标签下,您可以设定「间距宽度」。

- 点击区块内的图片,可以看到设定图片对齐选项,进行设定。 点选图片,您可以发现有编辑选项,透过此选项来调整图片尺寸,给图片新增文本或画框。

- 完成后,点击「保存」。

图卡区块
- 点击「图卡」区块。
- 您可以看到两组标签。
- 在「设置」标签下,您可以设定整个图卡的水平和垂直内间距。

- 在「内容」标签下,您可以设定:
- 点击图片,可以新增 Alt 文字,或者使用图片编辑器。
- 完成后,点击「保存及关闭」。
您也可以在左侧区块中找到其他区块的对齐选项,如按键区块,社群追踪区块和导览列。
如果您想要了解更多关于图片尺寸,点击此处。关于我们的功能,如果您有其他问题,请透过电子邮件,线上客服和致电联络我们。
![]()


![]()



![]()



