如果您想要运用一张图片到邮件里面,但在使用图片之前,可以调整图片。您可以使用我们的图片编辑器来裁剪,编辑,新增文本,或调整图片尺寸。
想要在拖曳式编辑器里面整图片尺寸,您需要先将图片拖至图片区块,或点击图片区块里面的「汇入文档」选项。
如果您的邮件里面没有图片区块,拖曳图片区块到邮件中,点击「汇入文档」选项。找到要使用的图片,点击省略号图标,然后选择「编辑」图片。
点击「编辑」选项后,系统会出现图片编辑器,提供不同的编辑图片工具。
请继续浏览文章,或者点击以下其中的选项,了解如何使用图片编辑器的。

拖曳图片至想要的裁剪范围,或者选择常见的默认比例。
先锁定比例,再调整宽度和高度,然后储存。系统会裁剪新的图片,并新增到图库。由于图片裁剪会影响分辨率,图片只能裁小,不能放大。

您也可以在任一图片区块内更改图片宽度。要浏览选项,请参考下方步骤。

圆角半径选项只有图片区块才有。要设定图片圆角半径,请浏览下面步骤。

请注意,不是所有的信箱客户端都支援圆角半径。想要检查您的邮件是否能正常显示,浏览我们的收件匣测试功能。

使用滤镜让图片效果更佳。您可以更改图片的颜色,色调,明度,饱和度以及其他选项。图片使用滤镜效果会很棒,但使用过多的滤镜,图片处理过的痕迹会很明显。
以下是使用滤镜的建议。
在图片编辑器,系统提供以下滤镜效果供您选择。
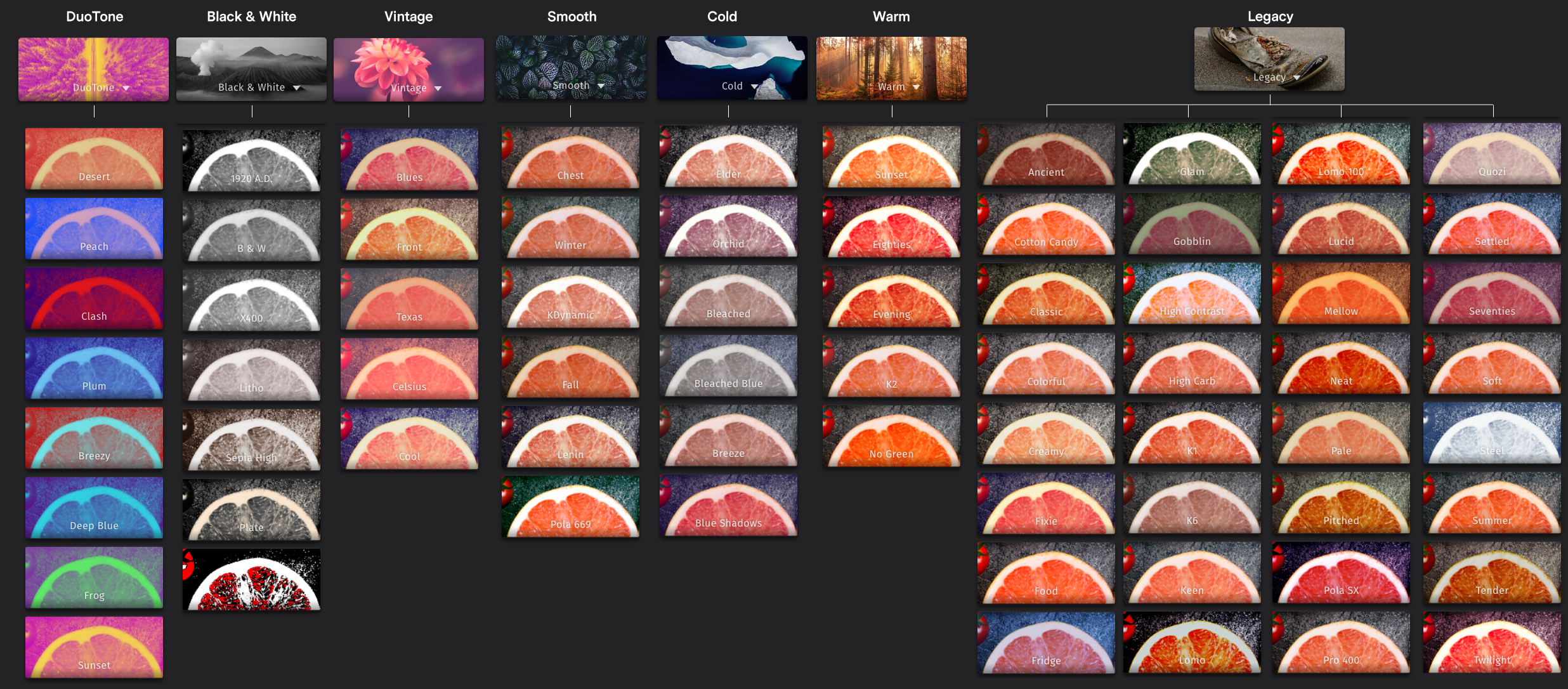 要使用某一款滤镜效果,直接点击使用。所有滤镜都有一个滑动杆,可以调整滤镜的强度。
要使用某一款滤镜效果,直接点击使用。所有滤镜都有一个滑动杆,可以调整滤镜的强度。
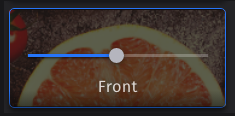
若要将图片还原为原本的状态,上拉页面,选择「无」选项。
以下范例中,同一张图片使用了不同的滤镜。如您所见,每一款滤镜效果都很棒,因此尽量选择一款与您邮件设计风格相搭的滤镜。
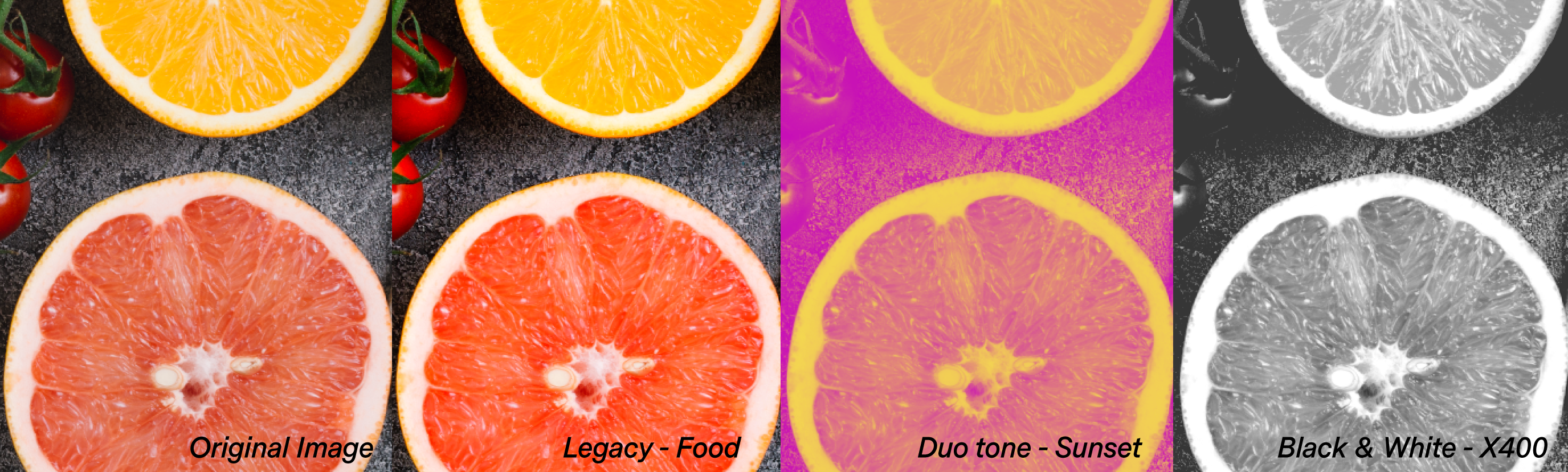
滤镜使用建议:
系统默认设定所有的调整值为0,想要调整更改,拖动滑竿更改数值。点击「重置默认」按钮,可以返回原始图片。系统提供「基本」和「进阶」选项。
以下是调整图片的范例,调整过后效果更佳。任意拖动滑竿,调整为合适的效果。


即使透過智慧型手機拍照,您也可以聚焦在圖片的某個物體即使使用手机拍照,您也可以聚焦在图片的某个物体。但是若您忘记选取图片聚焦位置,或者聚焦点背后忘记模糊处理,可以使用图片编辑器的「聚焦」选项。透过聚焦选项,您可以使用「径向」,「镜像」,「线性」,「高斯」聚焦。具体细节如下:
径向聚焦主要是聚焦于图片中圆圈内的地方。您可以移动圆圈,放大或缩小。圈内的所有内容会变清晰,圈外的则是变模糊。

镜像聚焦会添加两条平行线到您的图片,您可以随意旋转两条平行线,使它间隔变大或缩小。平行线内的所有内容会变清晰,平行线外的则是变模糊。

线性聚焦是起到透视线作用。在直线两端有两个点,移动直线的角度和尺寸来确定聚焦的地方,模糊的强度只能透过滑竿来调整。
 高斯聚焦会模糊整张图片,您可以透过滑竿来调整模糊的强度。
高斯聚焦会模糊整张图片,您可以透过滑竿来调整模糊的强度。


给图片添加文字。选择字体、尺寸、设定对齐方式、文字颜色、背景颜色以及行间距。要添加文字,双击文本框。透过文本框上方的浮动栏,可设定文字顶端对齐,复制或删除文本框。


不要直接新增文字,试试套用系统内建的文本设计。点击文本设计图标时,系统弹出窗口,并要求填写文字,然后选择样式和颜色。透过文本框上方的浮动栏,可设定文字顶端对齐,反选颜色,复制或删除文本框。


给图片添加表情符号和图形。要添加贴纸,点击「贴纸」选项,然后选择表情符号和图形,会加入到您的图片。您可以使用转换点来调整贴纸的大小。透过文本框上方的浮动栏,可设定文字顶端对齐,反选颜色,复制或删除文本框。您可以拖动滑竿数值0到100,设定贴纸的不透明度。点击「替换」,可以返回贴纸菜单,可以重新选择表情符号和图形。


使用画笔工具可以对图片进行细微调整。您可以更改画笔颜色,尺寸和硬度。要使用画笔,请设定相关选项。选择图片,点击后就可以开始设定。


要使用画框,点击「画框」选项。设定部分显示在左侧,您可以更改不透明度和宽度。点击「替换」,可以返回画框菜单,重新选择画框。


叠加是指图层叠加在图片上方。我们建议您尝试使用每一个叠加效果,仅需要点击即可使用,然后拖动滑竿调整叠加强度。


![]()
如果您熟悉专业的图片编辑器。这里有一些免费且简单的编辑器可能会对您有所帮助。