Startseite der Wissensbank  Umfragen & Abstimmungen
Umfragen & Abstimmungen  Wie man eine Umfrage erstellt
Wie man eine Umfrage erstellt
Die Verwendung von Umfragen ist eine der besten Methoden, um Daten von Ihren Lesern zu sammeln. Mit Benchmark Surveys können Sie vielseitige Umfragen erstellen und diese in wenigen Minuten mit Ihren Kontakten teilen. Holen Sie sich das Feedback, das Sie brauchen, indem Sie Umfragen von Grund auf neu entwerfen oder unsere Vorlagen verwenden.
Die Umfrage-Funktion ist nur in den Plänen Pro und Enterprise sowie in den älteren Plänen verfügbar.
In diesem Artikel behandelte Themen
![]() Was Sie vor dem Starten wissen sollten
Was Sie vor dem Starten wissen sollten

In einem Pop-Up-Fenster müssen Sie jetzt eine Frage und den Antworttyp eingeben sowie festlegen, ob die Frage erforderlich.
Geben Sie die Frage ein, die Ihre Befragten beantworten sollen.
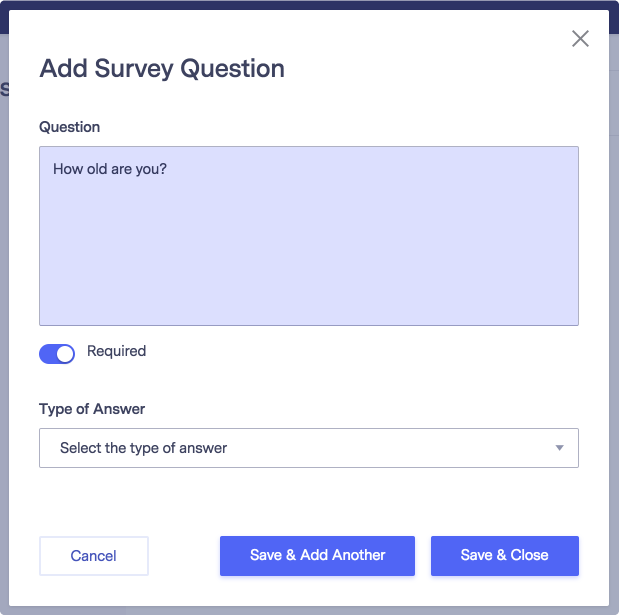
Wählen Sie den Antworttypen, der Ihnen die besten Aufschlüsse erlaubt.
Klicken Sie auf Speichern & Weitere hinzufügen, um weitere Fragen hinzuzufügen. Wenn Sie Speichern & Schließen wählen, gelangen Sie zum nächsten Bildschirm.
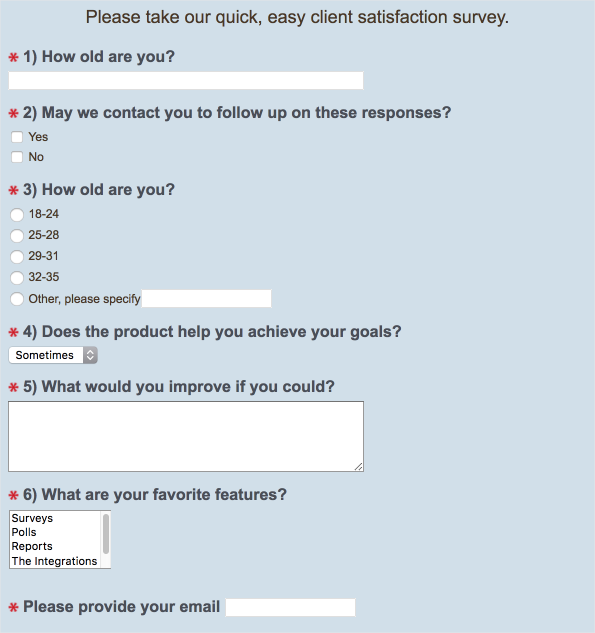
Ein Feld für die E-Mail-Adresse ist bei allen Umfragen erforderlich. Wenn Sie eine anonyme Umfrage wünschen, können Sie sich an unser Support-Team wenden, um die erforderliche E-Mail-Adresse zu entfernen. Wenn Sie die erforderliche E-Mail-Adresse entfernen, wird sie jedoch auch für alle anderen aktiven und zukünftigen Umfragen entfernt.
![]() ACHTUNG
ACHTUNG
Wenn das E-Mail-Feld entfernt wird, können Sie nicht mehr feststellen, wer die Umfrage abgeschlossen hat.
Wenn Sie mit dem Hinzufügen Ihrer Fragen fertig sind, werden Sie auf die Seite Umfragefragen weitergeleitet, wo Sie die Art der Fragen und die Art der Antworten überprüfen können; Sie können die Fragen bearbeiten oder sie löschen. Klicken Sie auf Speichern & Weiter, wenn Sie bereit sind, zum nächsten Schritt überzugehen.
Standardmäßig sind alle Fragen in Umfragen als optional eingestellt. Wenn Sie jedoch Fragen als obligatorisch einstufen möchten, gibt es die Option, sie als erforderlich einzustufen.
Wenn eine Frage erforderlich ist, erscheint ein rotes Sternchen* links neben der Frage. Die Umfrage kann nur abgeschickt werden, wenn alle erforderlichen Fragen beantwortet sind.
Wenn Sie Fragen hinzufügen oder bearbeiten, schalten Sie die Option Erforderlich von grau auf blau um. Sie finden diese Option hinter dem Fragefeld. Klicken Sie auf Speichern, wenn Sie fertig sind.

Sie befinden sich nun auf Schritt 2, dem Bildschirm Details:


Klicken Sie auf Speichern & weiter, wenn Sie soweit sind.
Jetzt in Schritt 3, der Seite Design.
Wählen Sie die Option Logo, um das Logo auszurichten.

In der Option Kopfzeile können Sie Folgendes tun.

Im Textkörper können Sie den Einleitungstext, die Fragen und das Antwortformat bearbeiten.

Ändern Sie die Hintergrundfarbe des Textkörpers im Abschnitt Antworten,
Ändern Sie den Button-Text der Umfrage im Abschnitt Antworten (z.B. „Klicken Sie hier!“, „Umfrage beenden“, usw.)

Wenn Sie mit der Anpassung der Umfrage fertig sind, können Sie auf Speichern & Fertigstellen klicken, um die Erstellung Ihrer Umfrage abzuschließen. Wenn Sie Ihre Umfrage später weiter bearbeiten möchten, klicken Sie auf Speichern; dadurch wird die Umfrage als inaktiv gespeichert.
Um den Erstellungsprozess der Umfrage zu beenden, gehen Sie zum Menü Schritte und klicken Sie auf Vorgang verlassen.

![]() SUGGESTION
SUGGESTION
Wenn Sie mehr über andere Umfragen erfahren möchten, wählen Sie einen der unten stehenden Hilfeartikel aus.
Wenn Sie Fragen haben, wenden Sie sich bitte an unser Support-Team.