Knowledge Base Home  Image Gallery
Image Gallery  Adding Animated GIFs to your Email
Adding Animated GIFs to your Email
Enhance your emails by adding animated gifs and engage with your subscribers by sharing more entertaining visual content. Begin creating amazing email campaigns!
Please note that the process to add animated GIFs to your email will begin in the Design step of creating an email. Adding a GIF that is saved on your computer requires the same upload steps as an image. For steps on how to upload an animated GIF saved on your computer, click here.
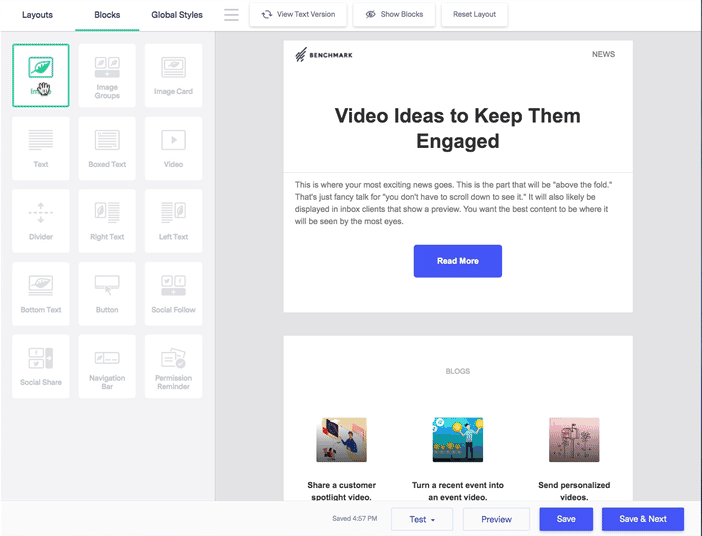
Did you know you can use a third party like giphy.com for animated GIF files? Since Benchmark allows you to import the image files using URL, all your animated GIF files can be imported from platforms like GIPHY.
The following are the steps to upload your animated GIFs to GIPHY.
See the steps below to learn how to get a URL from a GIF in your GIPHY account.
![]() CONSIDER
CONSIDER

You can also change your GIFs from Public to Private. Private GIFs cannot be seen by anyone but you when you are logged in and can’t be shared. Settings will be applied to all the GIFs in your upload. (source: Giphy.com)
![]() CONSIDER
CONSIDER
![]() SUGGESTION
SUGGESTION
To learn about our supported images, please click here.
If you have any questions, please contact our support team.