Knowledge Base Home  Account Settings
Account Settings  Benchmark Email 2-Step Verification by Email
Benchmark Email 2-Step Verification by Email
Benchmark Email 2-Step Verification by Email
Benchmark Email users can enable 2-Step Verification to enhance their account’s security. This feature is available in all Benchmark plans and can be accessed on the Security page in Account Settings.
Topics covered in this article:
 Before Getting Started
Before Getting Started
- After enabling the 2-Step Verification, the device you used for setup gets a special cookie that tells us your device is safe. This cookie is active for 30 days. If you attempt to log in from a different device, you must re-enter a new security code.
- To enable 2-Step Verification for your account, you will need access to the account’s email address. If you need to change your account’s email address, please click here to learn more.
How to enable 2-Step Verification
You can set up 2-Step Verification from your Accounts Security page. The 2-Step Verification is not mandatory, but we encourage you to enable it and add an extra layer of security to your account.
To enable 2-Step Verification, follow these steps:
- Log in to your Benchmark Email account.
- Click on your account’s name on the top right and select Account Settings.
- Next, click on the Security option.
- Go to the Security page in the Account Settings.
- In the 2-Step Verification by Email section, click on the toggle option it should go from gray to blue.
- In the pop-up, you’ll see a confirmation message and the email address where we will email your security code. Confirm your choice by clicking Send Email. An email with your 6-digit code will be sent to your account’s email address.
- Go to your email inbox, open the Confirmation Email, and copy the 6-digit code.
- Back in Benchmark, paste the 6-digit code into the Verification Code field, ensuring no spaces are added, and click Confirm.
- If the code is correct, you’ll see a success message.
 IMPORTANT
IMPORTANT
- After enabling 2-Step Verification, a cookie will be added to your device for 30 days. If you attempt to log in from a different device within those 30 days, you must complete the 2-Step Verification process.
- If you need to request the code again, copy the latest code received; previous codes will not work.
- We limit the number of code requests to 5 every 15 minutes to prevent errors.
Back to the top ↑
How to disable 2-Step Verification
To disable the 2-Step Verification, you’ll need to log into your Benchmark Email account, navigate to the Account Setting page, and open the Security page. Click on the 2-Step Verification toggle option; it should go from blue to gray.
Back to the top ↑
Frequently Asked Questions
Will I have to verify via email each time I log in?
No, you will only need to complete the 2-Step Verification 30 days from the last verification and if you are signing in from a new device.
What happens if I do not have access to the email with the security code?
If you are unable to complete the 2-Step Verification, please contact our support team.
Back to the top ↑
If you have any questions, please contact our support team.
RELATED ARTICLES
None found
 Account Settings
Account Settings  Benchmark Email 2-Step Verification by Email
Benchmark Email 2-Step Verification by Email 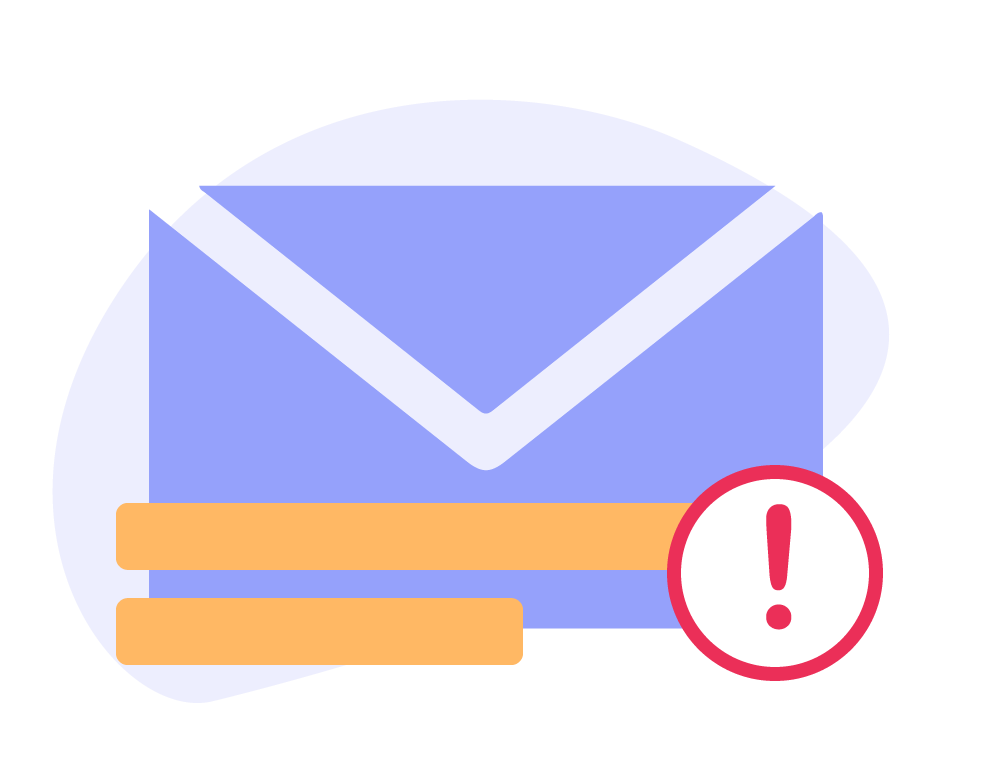
![]() Before Getting Started
Before Getting Started


![]() IMPORTANT
IMPORTANT