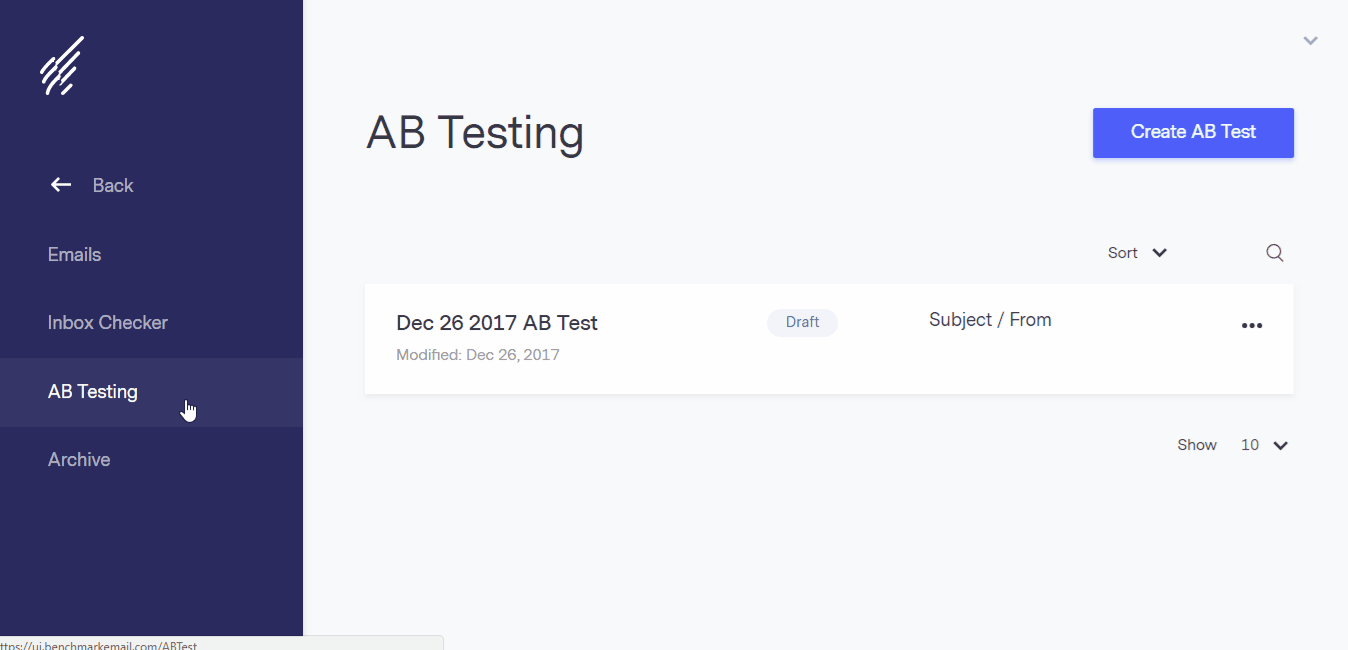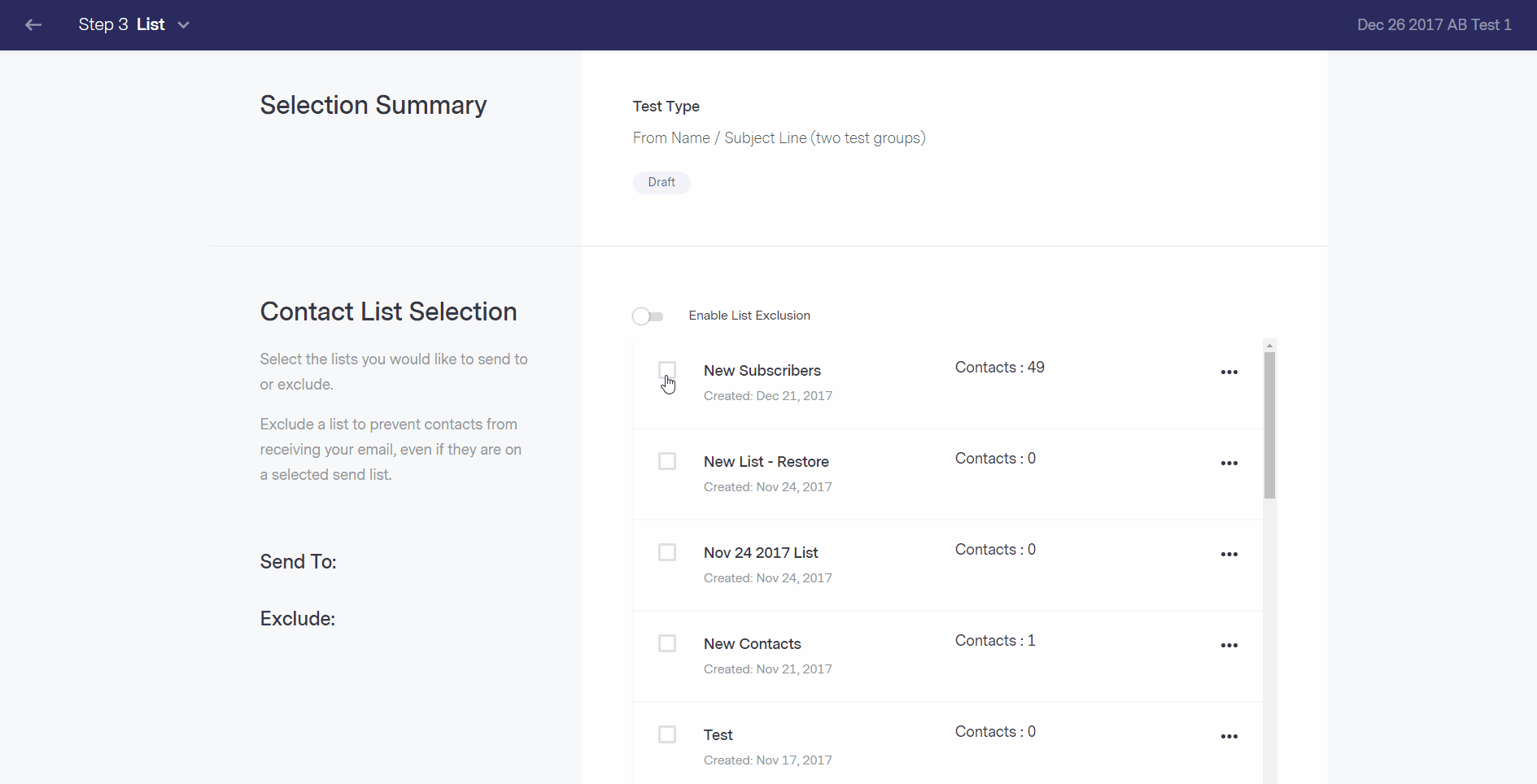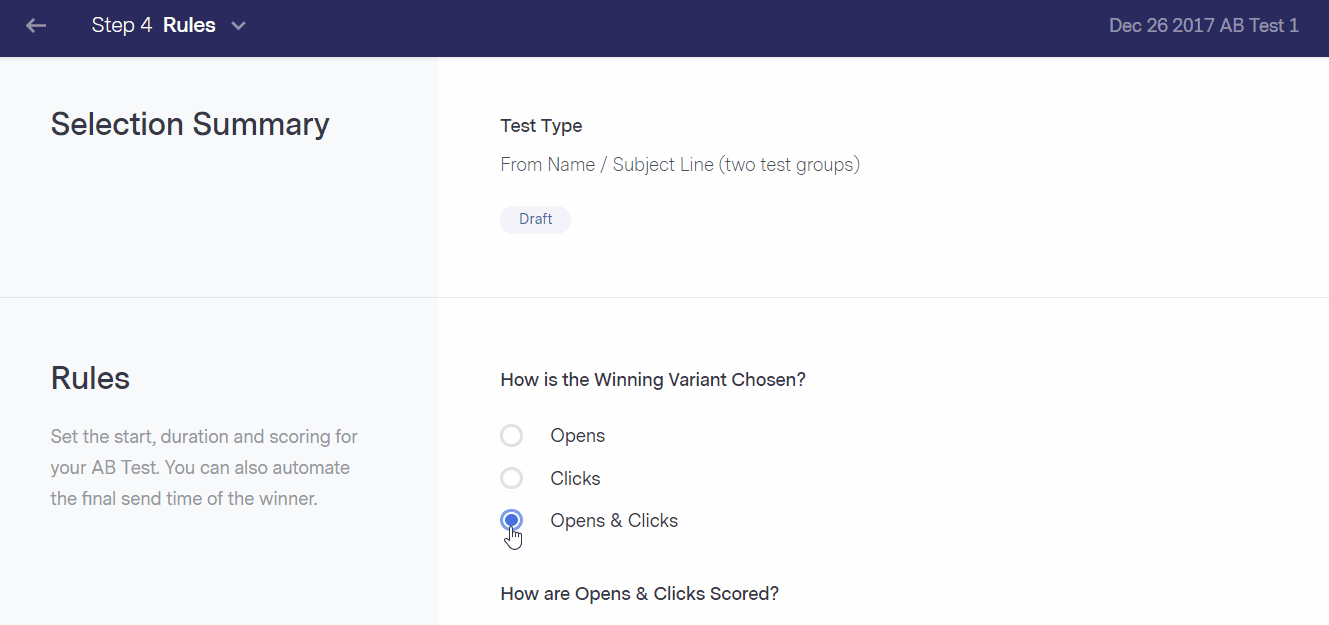How to Create an AB Test
With Benchmark’s AB testing, you can test two versions of the same email or two different emails to determine which content will be more successful. For example, you can test the email’s subject line, the sender from name, email content, and delivery time.
Before getting started:
- To create an AB Test, you must start by creating and saving an email. If an email is not saved, it will not appear as an available option to test. To learn how to create an email using our drag and drop editor, click here.
- The AB Testing is only available to use in premium accounts.
To create an AB Test, follow the instructions below:
- Log in to your Benchmark account.
- Click on the Email option, and select AB Testing.
- Click on the Create AB Test button on the top-right of the page.
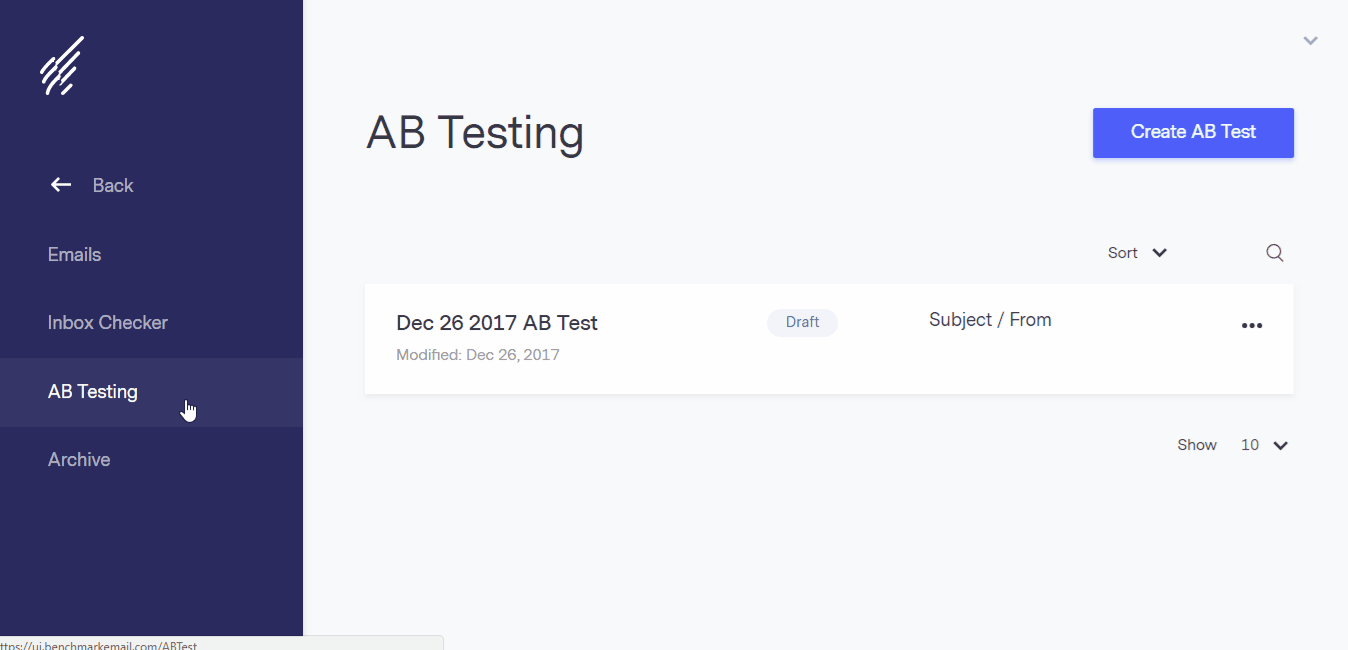
- Complete Step 1 Details.
- Enter the Test Name
- Choose your Test Type
- From Name / Subject Line Test
- Campaign vs. Campaign Test
- Multiple Variable Test
- Delivery Time Test
- Choose the number of Variants
- Two Variants
- Three Variants
- Review the percentage of contacts you’re going to send your test to (optional). By default, the percentages are set to 5%.
- Click Save & Next.
- Complete Step 2 Variables (the options/fields on this page will vary depending on the test type you chose)
- Click Save & Next.
- Complete Step 3 List.
- Select the contact list you want to send your AB Test.
- Confirm the sample group size; you can change the previous percentages assigned to each group. To change the percentages, click and drag the slider.
- Depending on your list size, the minimum test size is 1%, and the maximum test size is 20%.
- Click Save & Next
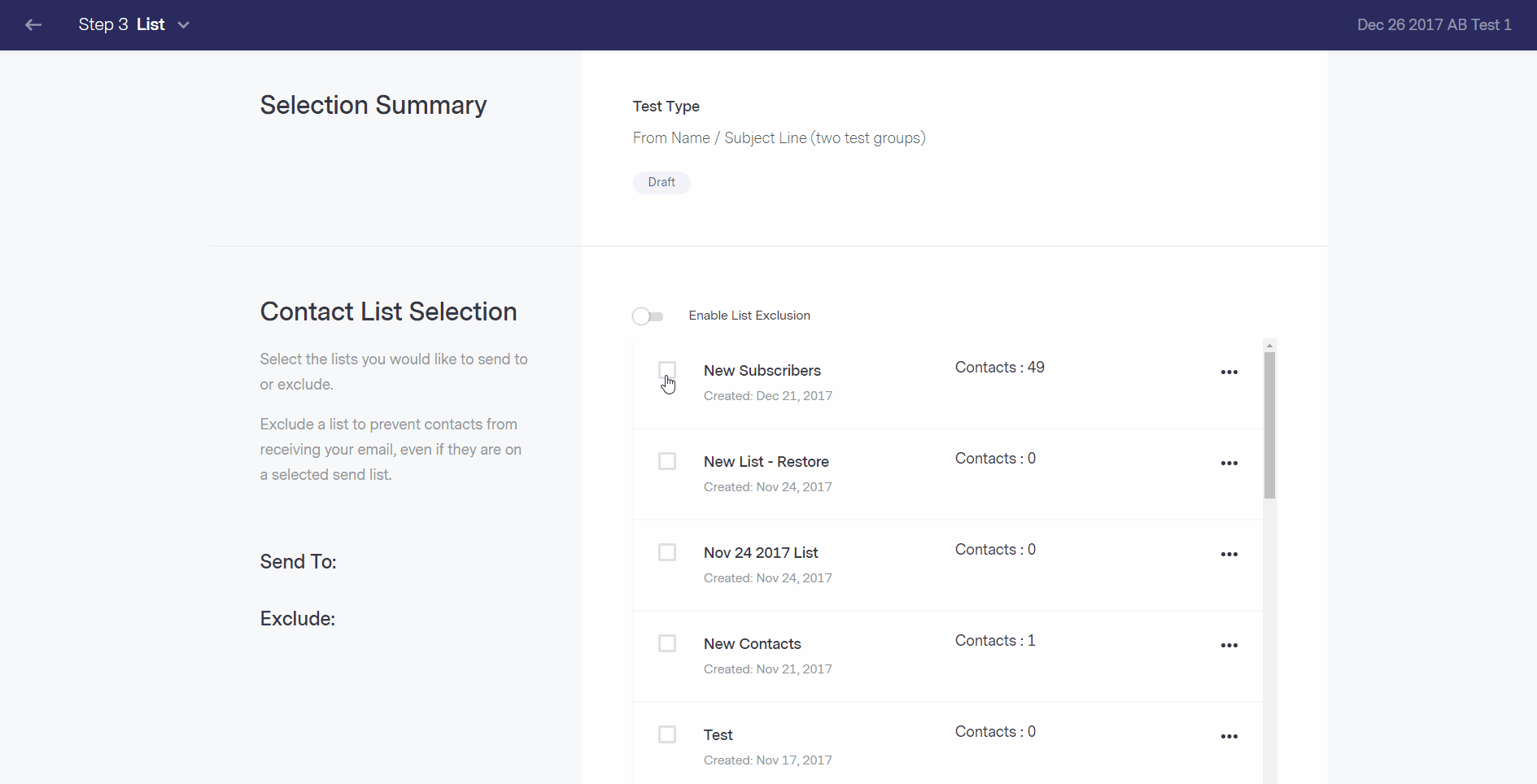
- Complete Step 4 Rules.
- Choose whether you want your Winning Variant to be Opens, Clicks, or Opens & Clicks.
- Assign them a score.
- Select the method you want to send the Winning Variant to the remainder of the contact list.
- Automatically after a specific time has passed. Here you can set the length of the test. The maximum time for an automated test is 23 hours and 45 minutes.
- Automatically on a specific day and time. There is no maximum or minimum time required for this option.
- Manually monitor the test results and send the winning email at any time.
- Sending Options – Send Immediately, Schedule delivery, or Save as Draft. I’ll send this later.
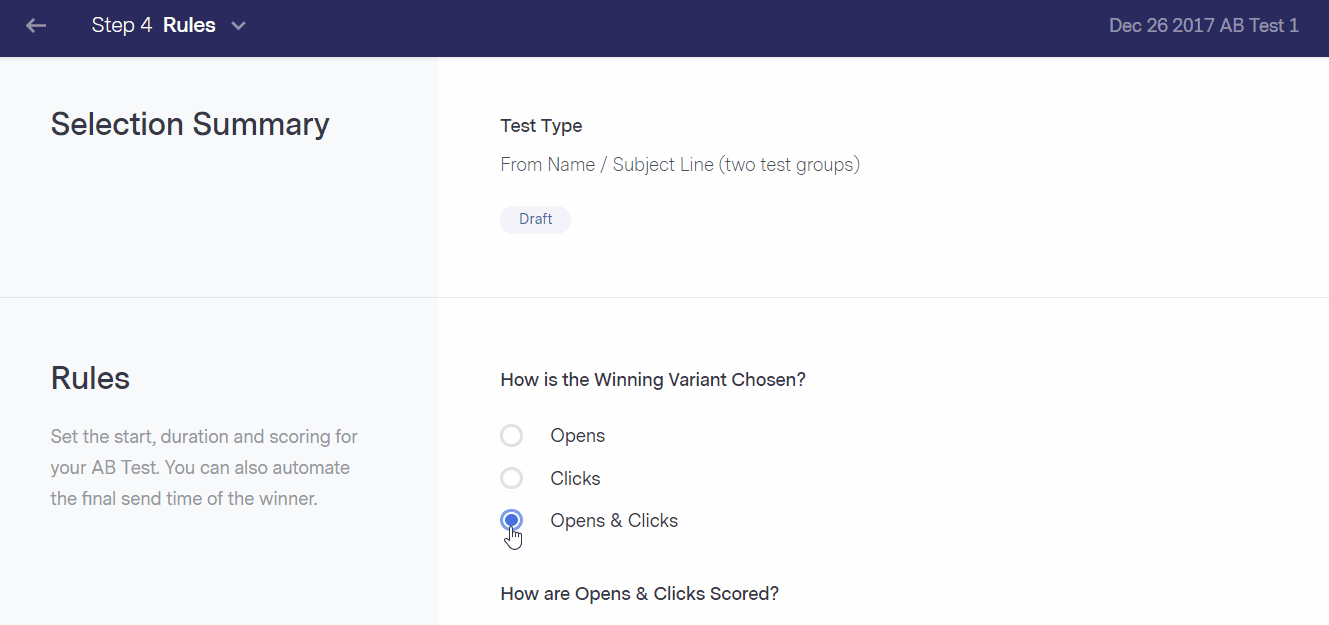
Important
There is a short delay between sending the test variants and sending the winner to the rest of your contacts. This delay is unavoidable; the delay allows us to measure the response to the variants.
If you have additional questions, please feel free to contact our support team via Email, LiveChat, or Phone.
RELATED ARTICLES
None found
 Email Features
Email Features  How to Create an AB Test
How to Create an AB Test