Knowledge Base Home  Email Features
Email Features  Smart Design by Benchmark Email
Smart Design by Benchmark Email
The Benchmark Email Smart Design feature creates new emails in minutes using your website’s link or business description. All you have to do is select the type of email you need, select your images and brand colors, and you’re done!
Topics covered in this article:

![]() Things to know before getting started:
Things to know before getting started:
The Smart Design chatbot greets new Benchmark Email users. Once the chat window is closed, you can use Smart Design again any time you create a new email.
Enhance your experience and explore our AI tools, including Smart Content, which was designed to improve and generate email copy effortlessly.
Images previously located on your website will be added to your Benchmark Email Gallery. Images saved can be easily accessed in the email editor. Images saved can also be deleted from your gallery. To learn how to delete an image, click here.
Previously added assets like a website URL, logo, or brand colors will be mapped automatically. You can add new brand colors during the Smart Design process. To see your assets, open your Brand Kit page.
The Smart Design feature performs an automatic search of your website, looking for things like company name, images, website descriptions, and more. Using this gathered content, it crafts AI-generated text for your emails. While Smart Design functions optimally with a website to search, if you don’t have a website, simply provide a company description.
There are two ways you can access the Smart Design tool, new users are greeted by the Smart Design chatbot and can be found within the email creation option.
New User Experience – Smart Design Greeting
As a new user, you will be greeted by our Smart Design chatbot, which will walk you through a series of questions to create your first email. Here is a rundown of how the Smart Design greeting will work.

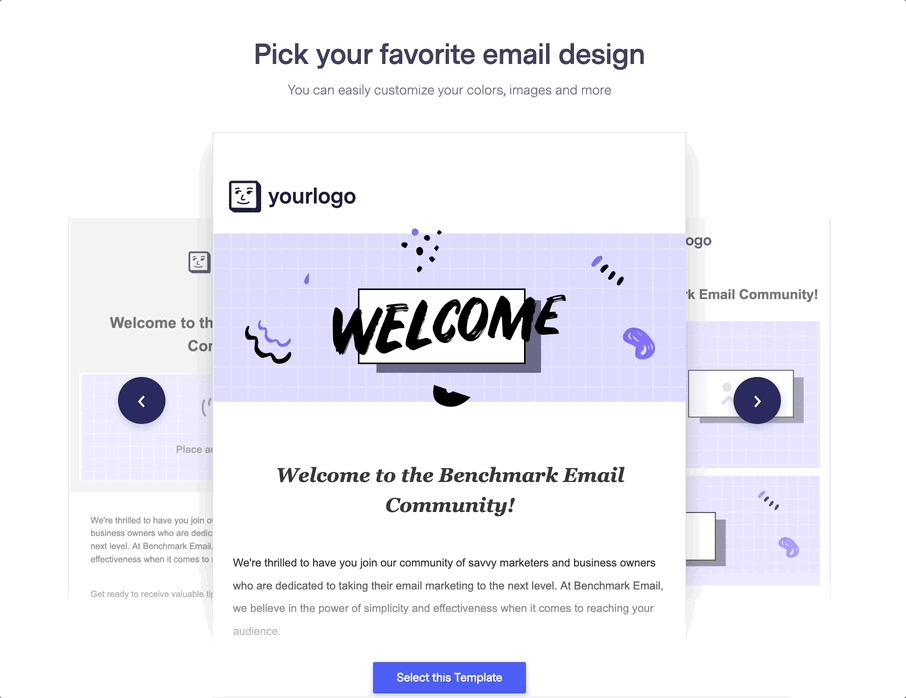
![]() CONSIDER
CONSIDER
Once the email loads into the editor, further alterations cannot be made within Smart Design. Should you wish to explore another template, simply follow the steps again.
When you are done with your template, you can click, you’ll give your email a subject line, select the contacts you’ll email, and select a from and reply email address. Additionally, you can rename your email template. The last step is to send out your email! You can schedule the email for a later date or send it immediately.
Smart Design Email Creation Process
The Smart Design feature can be accessed during the email creation process. To use the Smart Design feature, select the Create New Email option from the home dashboard or from the email dashboard.
Home Dashboard

Email Dashboard

Next, you’ll select the type of email you want to create and choose Smart Design.


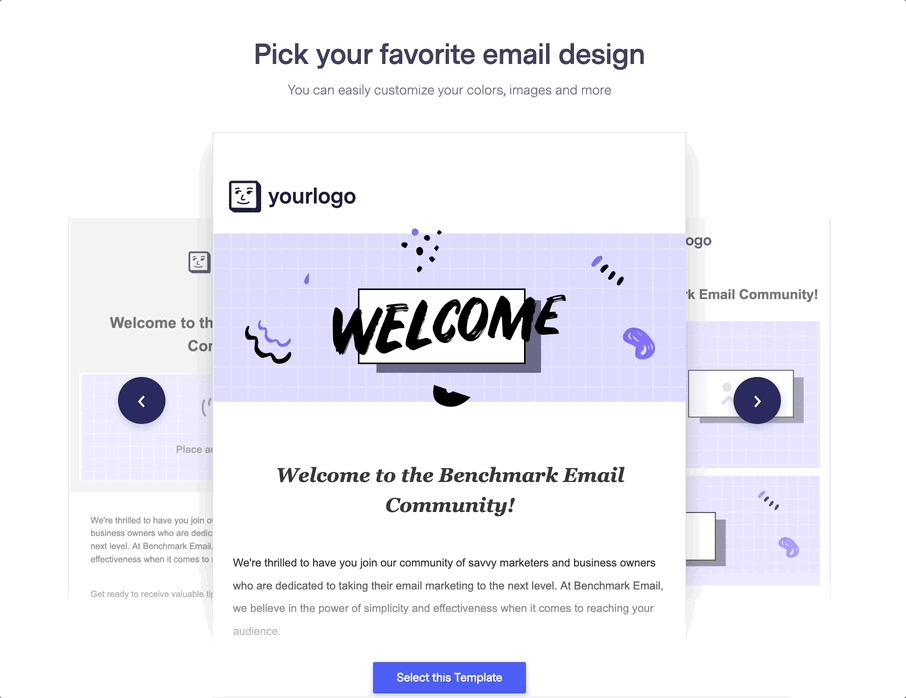
![]() CONSIDER
CONSIDER
Once the email loads into the editor, further alterations cannot be made within Smart Design. Should you wish to explore another template, simply follow the steps again.
When you are done with your template, you can click, you’ll give your email a subject line, select the contacts you’ll email, and select a from and reply email address. The last step is to send out your email! You can schedule the email for a later date or send it immediately.
Smart Design collects content from your website. If you don’t own a website, you can enter a site description, and it will generate content based on the information provided. After the template appears in the editor, you can edit the text, incorporate different images, or keep it unchanged. We strongly recommend customizing the emails to better suit your needs. This allows you to tailor the content to your audience and make it more personalized.
Here are some email templates created using Smart Design. These templates have been generated by Smart Design, utilizing content from our own website
Welcome Email – Website

Welcome Email – Without Website

Newsletter Email – Website

Newsletter Email – Without Website

Promotional Email – Website

Promotional Email – Without Website

What systems support Benchmark Email’s Smart Design feature?
Smart Design is supported in PC – Windows (latest versions) and Mac – OSX (latest versions).
Supported Browsers:
Why does Smart Design say the images I selected are duplicates?
Images used in emails previously created with Smart Design are automatically saved to your gallery. If you see the duplicate error, it is because the image has already been saved in your account.
Why is Smart Design skipping questions like company logo, brand name, or description?
Smart Design saves previously used information, if the information exists the steps will be skipped.
What type of text will Smart Design generate?
Smart Design can generate headlines, paragraph text, one-sentence call to action, and buttons. Please note that not every email template uses all text elements, and some templates incorporate multiple components. The newsletter template includes multiple paragraphs, headlines, and buttons, offering more text options.
If you have any questions, please contact our support team.