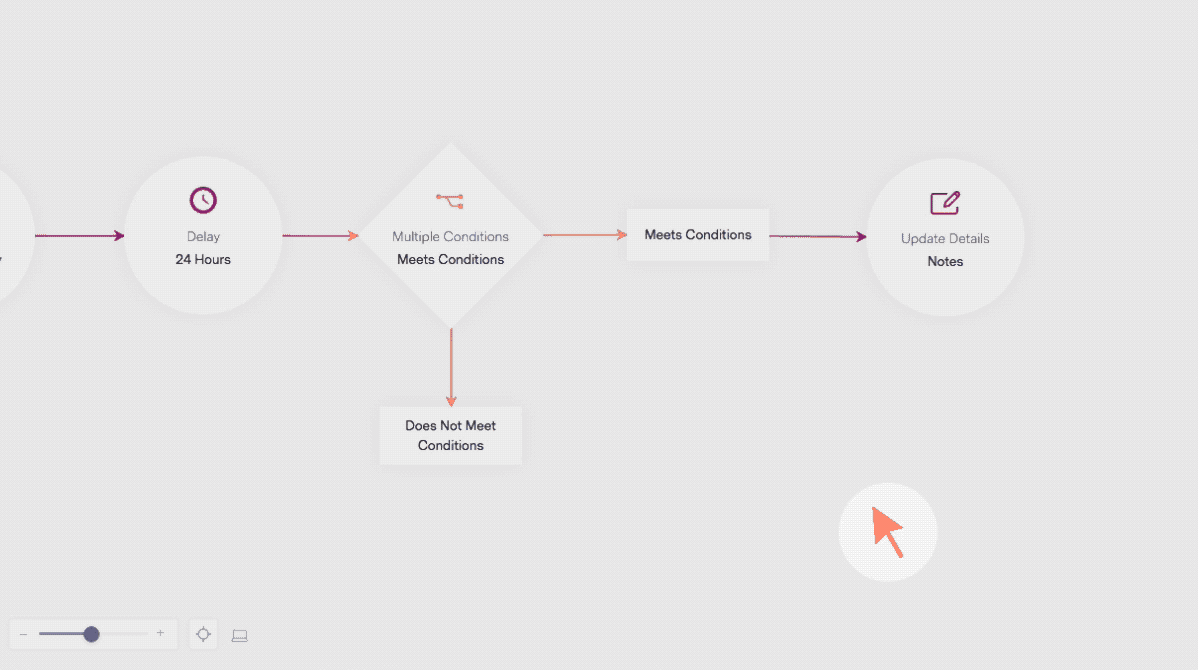Cómo usar la acción actualizar detalles del contacto en Automatizaciones Pro
Crea automatizaciones en Automatizaciones Pro, y cambia los detalles de tus contactos dependiendo de su registro de actividad, esto te ayudará a que tus listas se mantengan actualizadas y tu puedas crear campañas enfocadas dependiendo de las respuestas de tus contactos.
La acción Actualizar detalles del contacto, está disponible dentro de las acciones de Automatizaciones Pro. Antes de utilizar esta acción deberás agregar el nodo de Múltiples condiciones.
El nodo de múltiples condiciones revisa si el suscriptor completó tareas como abrir una campaña o hacer clic.
- Después del nodo Condiciones múltiples en tu automatización, haz clic en el ícono de más.
- Selecciona del menú desplegable la opción ACCIÓN, y ahora selecciona Actualizar detalles del contacto.
- Selecciona la lista dónde se actualizarán los datos y el campo.
- En el recuadro campo selecciona el campo que será actualizado, si realizaste un segmento, selecciona el campo asociado a tu segmento.
- Añade el nuevo valor que tendrá el campo en caso de que el contacto cumpla con la condición. Si estás utilizando un segmento procura que el valor coincida con el segmento, de otra forma no se mostrará como parte del segmento.
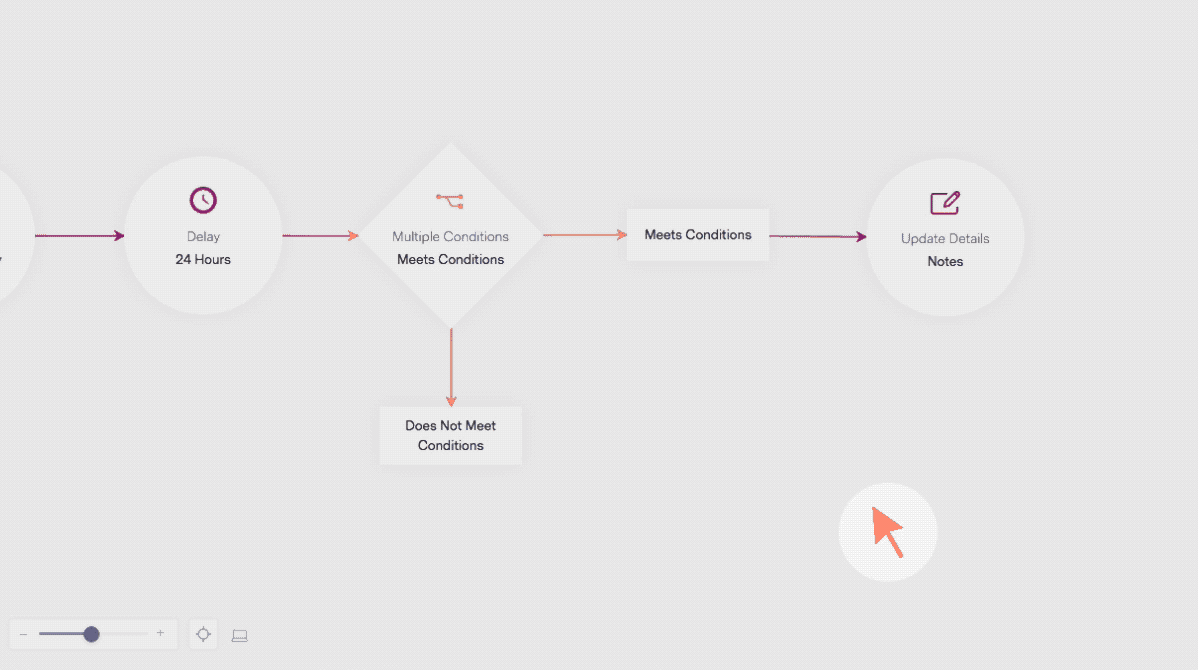
Una vez que hayas terminado de configurar el nodo, puedes continuar con tu automatización o bien activarla.
Sugerencias:
- Cuando realices cambios o añadas nuevos nodos, por favor, asegúrate de hacer clic en el botón GUARDAR cuando se hayan realizado.
- Te recomendamos que antes de añadir el nodo de Múltiples condiciones, actualices la información de tus contactos.
- El nodo múltiples condiciones te permitirá filtrar qué contactos han cumplido con condiciones específicas. Por ejemplo, si un contacto ha comprado en repetidas ocasiones en tu página web el campo “Tipo de cliente” se actualizará a “Cliente frecuente” y su dirección irá a otro segmento.
- La acción Actualizar los detalles del contacto se aprovecha mejor cuando usamos segmentos.
- El campo utilizado en el segmento deberá ser el mismo campo seleccionado en la acción Actualizar los detalles del contacto. Dependiendo de la actividad de cada contacto el campo se actualizará pasando de un segmento a otro.
- Si necesitas ayuda para crear un segmento haz clic aquí.
Para ayudarte mejor con este nodo que te puede ser tan útil, hemos realizado el siguiente ejemplo:
Ejemplo
Dígamos que deseas crear una automatización para todos tus nuevos suscriptores, y una vez enviada la campaña deseas saber quienes realizaron una compra y además, colocar un campo que te haga saber que ese suscriptor se ha convertido en un nuevo cliente. Qué mejor para explicarte esto que un video.
Antes de comenzar:
Es buena idea que crees por lo menos un segmento de tu lista, donde los contactos cuyos datos sean actualizados puedan agregarse. Sin embargo, crear un segmento no es indispensable para que funcione tu automatización, es solo una recomendación para que al final obtengas una lista de los contactos que han sido actualizados. Al tener tus contactos actualizados en un segmento te ayudará a moverlos a otro segmento de ser necesario, por ejemplo, de un segmento de tu lista de Visitantes a otro segmento de Clientes.
Muy bien ahora si, vamos con el vídeo:
Estos son los pasos que seguimos en el video:
Segment
Segmento: Clientes de Pago
Nombre del Campo: Extra 3
Los contactos cumplen con cualquiera de estas condiciones
Contiene: Clientes de Pago
Tu puedes nombrar los segmentos de la forma que desees. Para aprender cómo crear un segmento haz clic aquí.
Paso 2: Crea tu automatización
- Haz clic en Automatizaciones Pro debajo de Automatizaciones en el panel de control principal
- Haz clic en el botón Nueva Automatización, y dale un nombre.
- En la ventana emergente plantillas, selecciona Comenzar desde cero (si gustas también puedes seleccionar una de las plantillas existentes).
- En el punto de partida selecciona Lista de Contactos, y para este ejemplo seleccionaremos Impactar a Todos los suscriptores, después selecciona una lista.
- Es tiempo de crear el primer paso, haz clic en el signo de más del recuadro punteado, selecciona Acción y después Enviar email.
- En este punto puedes crear un nuevo email o duplicar uno existente, siempre puedes realizar las modificaciones que desees a tu campaña.
- Al terminar de personalizar tu campaña haz clic en Guardar y siguiente y regresarás a Automatizaciones Pro.
- Puedes observar que un nodo de Tiempo de espera ha sido añadido, configura el tiempo de espera que necesites entre el envío de tu campaña y la acción siguiente.
Paso 3: Actualizar tus datos de contacto
Ahora comienza la parte interesante, que es agregar los nodos para poder actualizar los datos de tus contactos.
- Acerca tu puntero al nodo tiempo de espera y verás un signo de más, haz clic en él, selecciona Condición y después Múltiples Condiciones.
-
- Selecciona la condición, para este ejemplo utilizamos Ha hecho clic en un enlace.
- Dos nuevos nodos aparecerán:
Cumple Condiciones
- Haz clic en el signo de más del nodo Cumple condiciones y selecciona Acción.
- En la ventana emergente deslízate hacia abajo y haz clic en Actualizar los detalles del contacto.
- Selecciona la lista para actualizar
- Selecciona el campo a actualizar
- Por último, añade el nuevo valor al campo
No Cumple Condiciones
- Selecciona lo que deseas que pase a continuación en caso de no cumplir con las condiciones.
- A estos suscriptores puedes enviarles una nueva campaña o tomar acciones drásticas como removerlos de tu lista.
- Te recomendamos crear alguna campaña que enganche la atención de estos suscriptores y convertirlos más adelante en clientes de pago, también puedes utilizar el mismo nodo y actualizar sus detalles de contacto.
- Una vez terminada tu automatizacion puedes hacer clic en Activar.
¿Dudas sobre Automatizaciones Pro? Contacta a nuestro equipo de soporte vía Email, LiveChat o teléfono.
 Automatizaciones Pro
Automatizaciones Pro  Cómo usar la acción actualizar detalles del contacto en Automatizaciones Pro
Cómo usar la acción actualizar detalles del contacto en Automatizaciones Pro