Accueil Point d'informations  Galerie d'images
Galerie d'images  Comment modifier l’alignement d’une image dans l’éditeur ?
Comment modifier l’alignement d’une image dans l’éditeur ?
Comment modifier l’alignement d’une image dans l’éditeur ?
Notre éditeur Drag&Drop offre différents blocs d’images répondants à tous vos besoins. Lorsqu’une image est placée dans votre campagne, vous pouvez utiliser les options d’alignement pour déplacer les images vers un côté ou jusqu’au bord de l’email. Dans cette FAQ, vous apprendrez comment aligner les images dans votre campagne emailing à l’aide de l’éditeur Drag&Drop.
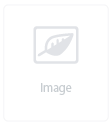
Bloc Image
- Faites glisser un bloc Image dans votre email ou, s’il y en a déjà un, ouvrez ce bloc en cliquant dessus.
- À présent, les options du Bloc Image sont affichées sur la gauche.
- Vous pouvez régler la bordure horizontale et verticale en déplaçant le point vert.

- Alignez votre image à l’aide des options d’alignement. Si votre image prend toute la place, vous ne remarquerez aucune modification de l’alignement.

- Cliquez sur Sauvegarder et Fermer lorsque vous avez terminé.
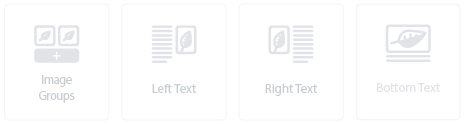
Bloc Groupe Image
Si vous avez ajouté plusieurs images ou si vous utilisez les blocs de légende d’images :
- Cliquez sur le bloc.
- Vous verrez deux onglets.
- Dans l’onglet Réglages, vous pouvez définir la bordure horizontale et verticale de l’ensemble du bloc Groupe Image.

- Dans l’onglet Contenus, vous pouvez définir la taille de la Marge.

- Pour configurer l’option d’alignement, cliquez sur l’image à l’intérieur du bloc, les options s’afficheront. Vous y trouverez l’option Éditer, servez-vous en pour redimensionner votre image, lui ajouter du texte ou un cadre.

- Cliquez sur Sauvegarder lorsque vous avez terminé.

Carte Image
- Cliquez sur le bloc Carte Image.
- Vous verrez deux onglets.
- Dans l’onglet Réglages, vous pouvez définir la bordure horizontale et verticale de l’ensemble du bloc Carte Image.

- Dans l’onglet Contenus, vous vous pourrez paramétrer :
- Position du Texte

- Espace Image

- Alignement et Affichage de l’Image

- Pour ajouter un Texte Alternatif, cliquez sur l’image ou utilisez l’éditeur d’images.
- Lorsque vous avez terminé, cliquez sur Sauvegarde et Fermer.
Vous pouvez trouver les options d’alignement des autres blocs comme les blocs Bouton, Suivi des Réseaux Sociaux et Barre de navigation entre autres dans le même panneau sur votre gauche.
Si vous voulez en savoir plus sur les tailles d’images, cliquez ici. Si vous avez des questions sur nos fonctionnalités, contactez notre support par Email, LiveChat ou Téléphone.
Articles sur le même sujet
None found
 Galerie d'images
Galerie d'images  Comment modifier l’alignement d’une image dans l’éditeur ?
Comment modifier l’alignement d’une image dans l’éditeur ? ![]()


![]()



![]()



