Accueil Point d'informations  Fonctionnalités Email
Fonctionnalités Email  Smart Design par Benchmark Email
Smart Design par Benchmark Email
La fonctionnalité Smart Design de Benchmark Email crée de nouveaux emails en quelques minutes en utilisant le lien de votre site web ou la description de votre entreprise. Il vous suffit de sélectionner le type d’email souhaité, de choisir vos images et les couleurs de votre marque, et le tour est joué !
Sujets abordés dans cet article :

![]() Ce qu’il faut savoir avant de commencer :
Ce qu’il faut savoir avant de commencer :
Le chatbot Smart Design accueille les nouveaux utilisateurs de Benchmark Email. Une fois la fenêtre de chat fermée, vous pourrez à nouveau utiliser Smart Design à chaque fois que vous créerez un nouvel email.
Enrichissez votre expérience et explorez nos outils d’IA, notamment Smart Content, conçu pour améliorer et générer du texte d’email sans effort.
Les images précédemment disponibles sur votre site web seront ajoutées à votre Galerie Benchmark Email. Les images sauvegardées sont facilement accessibles depuis l’éditeur d’email. Les images sauvegardées peuvent également être supprimées de votre galerie. Pour savoir comment supprimer une image, cliquez ici.
La fonctionnalité Smart Design effectue une recherche automatique sur votre site web d’éléments tels que le nom de l’entreprise, les images, les descriptions du site web, et plus encore. À l’aide de ce contenu, elle crée un texte généré par IA pour vos emails. Smart Design fonctionne de manière optimale avec un site web à consulter, mais si vous n’avez pas de site web, il vous suffit de fournir une description de l’entreprise.
Il y a deux façons d’accéder à Smart Design, les nouveaux utilisateurs sont accueillis par le chatbot Smart Design, et il est disponible lors de la création d’un nouvel email.
Expérience Nouvel Utilisateur – Accueil Smart Design
En tant que nouvel utilisateur, vous serez accueilli par notre chatbot Smart Design, qui vous guidera à travers une série de questions pour créer votre premier email. Voici un récapitulatif du fonctionnement de l’accueil Smart Design.

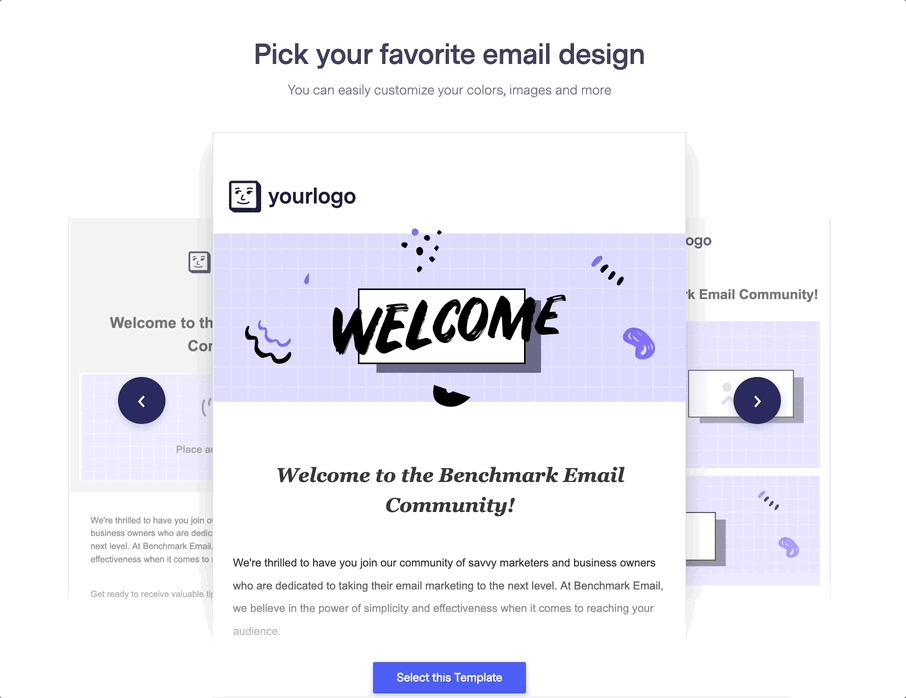
![]() REMARQUE
REMARQUE
Une fois l’email chargé dans l’éditeur, il n’est plus possible de le modifier avec Smart Design. Si vous souhaitez explorer un autre modèle, il vous suffit de répéter les étapes.
Lorsque vous avez terminé votre modèle, vous pouvez donner une ligne d’objet à votre email, sélectionner les contacts à qui vous enverrez l’email, et sélectionner une adresse email d’expéditeur et de réponse. La dernière étape consiste à envoyer votre email ! Vous pouvez planifier l’email pour une date ultérieure ou l’envoyer immédiatement.
Processus de création d’emails Smart Design
La fonctionnalité Smart Design est accessible pendant le processus de création d’un email. Pour l’utiliser, sélectionnez l’option Créer un nouvel email dans votre tableau de bord d’accueil ou dans votre tableau de bord des emails.
Tableau de bord de l’accueil

Tableau de bord des emails

Ensuite, vous sélectionnez le type d’email que vous souhaitez créer et choisissez Smart Design.


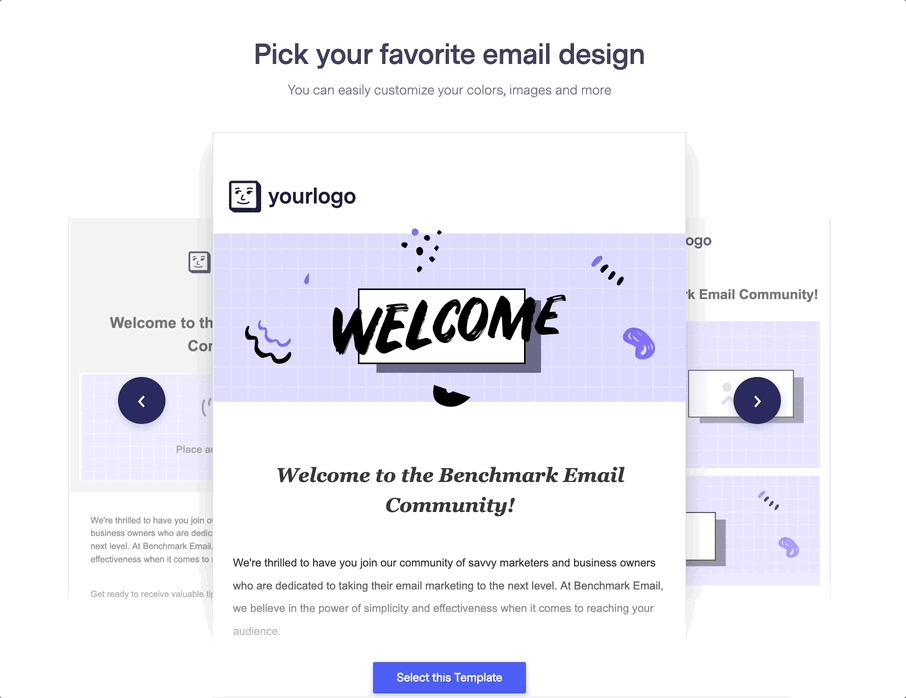
![]() REMARQUE
REMARQUE
Une fois l’email chargé dans l’éditeur, il n’est plus possible de le modifier avec Smart Design. Si vous souhaitez explorer un autre modèle, il vous suffit de répéter les étapes.
Lorsque vous avez terminé votre modèle, vous pouvez donner une ligne d’objet à votre email, sélectionner les contacts à qui vous enverrez l’email, et sélectionner une adresse email d’expéditeur et de réponse. La dernière étape consiste à envoyer votre email ! Vous pouvez planifier l’email pour une date ultérieure ou l’envoyer immédiatement.
Smart Design collecte du contenu à partir de votre site web. Si vous ne possédez pas de site web, vous pouvez entrer une description du site et il générera du contenu sur la base des informations fournies.
Voici quelques modèles d’emails créés à partir de liens et de descriptions de sites web.
Email de bienvenue – Site web

Email de bienvenue – Sans site web

Newsletter Email – Site Web

Lettre d’information électronique – Sans site web

Email promotionnel – Site web

Email promotionnel – Sans site web

Quels systèmes prennent en charge la fonctionnalité Smart Design de Benchmark Email ?
Smart Design est supporté sur PC – Windows (dernières versions) et Mac – OSX (dernières versions).Navigateurs supportés :
Pourquoi Smart Design m’indique que les images que j’ai sélectionnées sont des doublons ?
Les images utilisées dans les emails précédemment créés avec Smart Design sont automatiquement sauvegardées dans votre galerie. Si vous voyez le message d’erreur doublon, c’est parce que l’image a déjà été sauvegardée dans votre compte.
Pourquoi Smart Design saute-t-il des questions telles que le logo de l’entreprise, le nom de la marque ou la description ?
Smart Design sauvegarde les informations précédemment utilisées, si ces informations existent déjà, les étapes seront sautées.
Quel type de texte Smart Design va-t-il générer ?
Smart Design peut générer des titres, des paragraphes, des appels à l’action en une phrase et des boutons. Veuillez noter que tous les modèles d’email n’utilisent pas tous les éléments de texte, et que certains modèles intègrent plusieurs composants. Le modèle de newsletter comprend plusieurs paragraphes, titres et boutons, offrant ainsi plus d’options de texte.
Pour toutes questions, merci de contacter notre support.