Home informazioni  Galleria Immagini
Galleria Immagini  Come modificare l’allineamento delle immagine nel editor a blocchi
Come modificare l’allineamento delle immagine nel editor a blocchi
Come modificare l’allineamento delle immagine nel editor a blocchi
Il nostro editor Drag and Drop offre diversi blocchi di immagini. Quando la tua immagine viene inserita nella campagna, potresti voler utilizzare le opzioni di allineamento per spostare le immagini su un lato o sul bordo dell’email. In questa FAQ imparerai come allineare le immagini all’interno della tua campagna email utilizzando l’editor Drag and Drop.
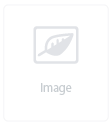
Blocco immagine
- Trascina il blocco immagine sulla tua email o, se il blocco immagine è già nella tua email, apri il blocco facendo clic su di esso.
- Ora, le opzioni di Blocco immagine appariranno a sinistra.
- È possibile impostare il padding orizzontale e verticale facendo scorrere il punto verde.

- Allinea la tua immagine utilizzando le opzioni di allineamento. Se la tua immagine occupa tutto lo spazio, non noterai alcuna modifica.

- Al termine, premi Salva e chiudi.
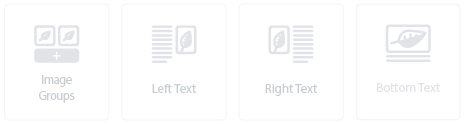
Blocco gruppo di immagini e Blocchi didascalia immagine
Se hai aggiunto più immagini o stai utilizzando i blocchi delle didascalie delle immagini:
- Fai clic sul blocco.
- Vedrai due schede.
- Nella scheda Impostazioni è possibile impostare il riempimento orizzontale e verticale dell’intero Blocco gruppo di immagini.

- Nella scheda Contenuto è possibile impostare le dimensioni della rilegatura.

- Per impostare l’opzione di allineamento clicca sull’immagine all’interno del blocco, vedrai le opzioni di allineamento. Cliccando sull’immagine troverai l’opzione Modifica, usa questa opzione per ridimensionare la tua immagine, aggiungere testo o una cornice alla tua immagine.

- Fai clic su Salva quando hai finito.

Immagine tessera
- Fare clic sul blocco Immagine tessera.
- Vedrai due schede.
- Nella scheda Impostazioni è possibile impostare il riempimento orizzontale e verticale dell’intero Blocco gruppo di immagini.

- Nella scheda Contenuto potrai impostare:
- Posizione testo

- Area immagine

- Allineamento dell’immagine e visualizzazione dell’immagine

- Per aggiungere il testo alternativo, fare clic sull’immagine o utilizzare l’editor di immagini.
- Al termine, fai clic su Salva e chiudi.
Puoi trovare le opzioni di allineamento di altri blocchi come il blocco pulsanti, il blocco follow social e la barra di navigazione tra gli altri nello stesso pannello a sinistra.
Se vuoi sapere di più sulle dimensioni delle immagini fai clic qui. Se hai altre domande puoi contattarci via Email o LiveChat.
 Galleria Immagini
Galleria Immagini  Come modificare l’allineamento delle immagine nel editor a blocchi
Come modificare l’allineamento delle immagine nel editor a blocchi ![]()


![]()



![]()



