Knowledge Base Home  Getting Started
Getting Started  Merge Tags Available in Benchmark Email
Merge Tags Available in Benchmark Email
You can personalize or customize your Benchmark Email campaigns through the use of merge tags. The following categories of tags are available to show you how you can personalize your email campaigns.
Before getting started, please be aware that modifying the codes given below could break. HTML can be easy to use; however, the HTML code must be exact for it to render correctly. For example, when using quotation marks in HTML, make sure you are using straight quotation marks and not curly. If there is code in your merge tag and the wrong quotation mark is used, the merge tag will not work.
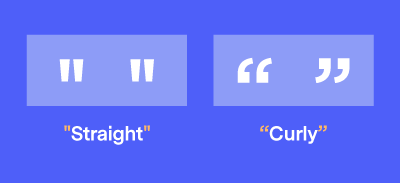
Topics covered in this article:
![]() NOTE
NOTE
In some instances, you’ll see the TinyMCE logo when editing a text block. TinyMCE is a 3rd party we use to make our Drag and Drop better and faster. The logo will not appear in your emails, but only when you are editing a text block.
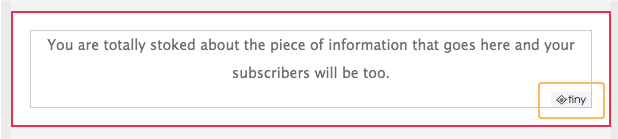
[address_block]
The address entered for the email
[company_name]
The name of your company
[company_phone]
The phone number of your company
[uppercase:text]
To convert the text to upper case, e.g. [uppercase:[contact_attribute:firstname]] will add BRUCE, for a contact whose first name has been entered as bRuce
[lowercase:text]
To convert the text to lower case, e.g. [lowercase:[contact_attribute:firstname]] will add bruce, for a contact whose first name has been entered as bRuce
[propercase:text]
To convert the first character of each word to upper case,
e.g. [propercase:[contact_attribute:firstname]] will add Bruce, for a contact whose first name has been entered as bRuce
[propercase:[contact_attribute:companyname]] will add Acme Inc, for a contact whose company name has been entered as ACME INC
[unsubscribeurl]
URL Link to allow users to unsubscribe (or “opt-out”) of your messages. e.g. <a href="[unsubscribeurl]"> Click here to unsubscribe</a>
[opt-in:text for the link]
URL Link to allow opt-in, e.g. [opt-in:Click here to reconfirm] will add Click here to reconfirm
[subscribe:text for the link]
URL Link to allow subscribe, e.g. [subscribe:Click here to subscribe] will add Click here to subscribe
[unsubscribe:text for the link]
URL Link to allow unsubscribe, e.g. [unsubscribe:Click here to unsubscribe] will add Click here to unsubscribe
[Date:number of day from current]
Gives the date after calculating the interval
e.g.
[Date:0] will give the date when the email is sent
[Date:5] will give the date of 5 days after when the email is sent
[Date:-10] will give the date of 10 days before when the email is sentYou can personalize your email with details of the individual contact using the personalization tags.
[Greeting: pretext=”salutation” field=”field” alttext=”alternative text”]
Add a greeting with the contact's name or the alternative greeting if the name is not found.
The values for the field can be
F = First name
L= Last Name
FL = First Name + Last Name
e.g.
[Greeting: pretext="Hello" field="F" alttext="Greetings!!"]
In case the contact's name is “Peter Wayne”, it would show
Hello Peter
In case the contact's name is not given, it would show
Greetings!!
[contact_attribute:field name]
Add the value of the field for the contact
field name is the label of the field used in the contact list. To get the labels you can go to the detail of any contact and copy-paste the label e.g "Job Title" or "Business Phone" etc. These would translate into [contact_attribute:Job Title] and [contact_attribute:Business Phone]
e.g.
"Dear [contact_attribute:firstname],"
If James Anderson receives the email, it will say: "Dear James,"![]() IMPORTANT
IMPORTANT
You can also personalize the subject line of your email with details of individual contacts using the personalization tags. When using merge tags in the subject line, it is important to add the field name as it is shown in the field label, spaces must be included. For example, if you are using fields with multiple words like first name, there should be a space in between first & name. Removing the space will cause the merge tag to fail.
If you have a site that has an RSS Feed, you can now send out emails without having to create the content all over again. You can simply create an RSS Email that will “pull” content from your RSS Feed and send out the email. You can use the following tags to customize your email.
[RSS:Title]
The title of the RSS Feed.
[RSS:Description]
The description for the RSS Feed.
[RSS:Date]
Published date of the RSS Feed
[RSS:Link]
URL Link of the RSS Feed
To display the RSS items in a preset format
[RSSItem:Block]
This will add an RSS Item in a preset format
To display a RSS item in your format
[RSSItem:Start]
This will indicate the start of the Item
[RSSItem:End]
This will indicate the end of the Item
[RSSItem:Title]
The title of the RSS Item
[RSSItem:Author]
The author of the RSS Item, if available
[RSSItem:Date]
The published date of the RSS Item
[RSSItem:Description]
The description of the RSS Item
[RSSItem:Link]
URL Link to the RSS Item
[RSSItem:Category]
A comma-separated list of the categories of the RSS item.
[RSSItem:Image]
Lets you pull in images
To limit the RSS Items in the email
[RSSItems: number of items to display]
Limit results to the given number
e.g.
[RSSItems:3]
[RSSItem:Block]
This will add 3 RSS Items
Or
[RSSItems:5]
[RSSItem:Start]
[RSSItem:Title]
[RSSItem:End]
This will add 5 titles of the RSS itemIf you have linked your Twitter and/or Facebook account linked to your Benchmark email account, you can use the following tags.
[twitter_profile]
If you have linked your Twitter profile, this will add your Twitter profile which includes
name, profile image, number of followers, number of people being followed, and the number of tweets.
[fb_like]
If you have linked your Facebook account, this will add a like icon in your email. This will allow viewer to “like” your email.
[share_email]
Share links of the email to Facebook, myspace, Twitter, delicious, Digg and StumbleUpon![]() CONSIDER
CONSIDER
When a recipient clicks on the Facebook “Like” button, the results will not show up on your email campaign. These will show up on the webpage version of your email.
You can use the following codes to create emails with variable content based on individual contact details. The recipient can see uniquely created emails based on their Name, Email, State or any other custom field.
![]() IMPORTANT
IMPORTANT

[if:fieldname=value]
Evaluates the value of the field and proceeds if there is a match. The field refers to the name of the column.
[elseif: fieldname=value]
Provides alternative content if the given condition is satisfied.
[else]
Provides alternative content, in case the above conditions fail.
[endif]
Marks the end of the conditional statements.For example:
If you want to add a message for recipients who are from California (based on the State column in the contact list), you can create the following construct:
[if:State=California]
We have a meeting on February 24th.
[endif]If you want to add a message for recipients who are from California and a different message for contacts from Texas (based on the State column in their contact list), you can create the following construct:
[if:State=Texas]
We have a meeting on February 24th.
[elseif:State=California]
We have a meeting on February 28th.
[endif]If you want to add a message for recipients who are from California (based on the State column in their contact list) and another for all others, you can create the following construct:
[if:State=California]
We have a meeting on February 24th.
[else]
We have a meeting on February 28th.
[endif]If you want to add messages for recipients who are from California and Texas (based on the State column in their contact list) and a separate one for all others, you can create the following construct.
If you want to add messages for recipients who are from California and Texas
[if:State=Texas]
We have a meeting on February 24th.
[elseif:State=California]
We have a meeting on February 28th.
[else]
We have no meetings this month.
[endif]If you have any questions, please contact our support team.