知識庫首頁  圖庫
圖庫  如何在編輯器內編輯圖片的對齊方式?
如何在編輯器內編輯圖片的對齊方式?
如何在編輯器內編輯圖片的對齊方式?
圖庫
更新日期 30 七月, 2021
我們的拖曳式編輯器提供不同圖片區塊,滿足您的需求。當您在郵件放入圖片,您可能會想要使用圖片對齊選項移動圖片到郵件的另一邊或郵件邊緣。透過本篇 FAQ,您將學會如何使用拖曳式編輯器在郵件內對齊圖片。
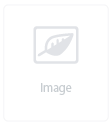
單圖區塊
- 拖曳單圖區塊到您的郵件,或是點擊已經放在郵件內的單圖區塊。
- 現在,「單圖區塊」編輯選項會出現在左邊。
- 拖曳綠色圓點,設定「水平間距」及「垂直間距」。

- 使用圖片對齊選項對齊您的圖片。如果您的圖片佔滿所有空間,對齊照片效果可能不會很明顯。

- 完成後,點擊「儲存及關閉」。
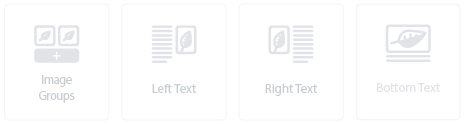
多圖區塊以及圖文區塊
如果您新增多張圖片或使用圖文區塊:
- 點擊區塊。
- 您會看到兩個標籤。
- 在「設置」標籤,您可以設定整個「多圖區塊」的水平以及垂直間距。

- 在「內容」標籤,您可以設定「間距寬度」。

- 要設定對齊選項,點擊區塊內的一張圖片,就會看到對齊選項。點擊圖片,您會發現編輯選項,使用此功能調整圖片尺寸,新增圖片或相框到您的圖片。

- 完成後點擊「儲存」。

圖卡區塊
- 點擊「圖卡」區塊。
- 您會看到兩個標籤。
- 在「設置」標籤,您可以設定整個「圖卡區塊」的水平以及垂直間距。

- 在「內容」標籤,您可以設定下列選項:
- 要新增「Alt 文字」,點擊j圖片或使用圖片編輯器。
- 完成後,點擊「儲存及關閉」。
您可以在按鍵區塊、社群追蹤區塊以及導覽列區塊等區塊的左邊找到圖片對齊選項。
如果您想了解更多關於圖片尺寸資訊,點擊此處。關於我們的功能,如果您有更多問題,請透過電子郵件、線上客服或電話與我們的支援團隊聯絡。
![]()


![]()



![]()



