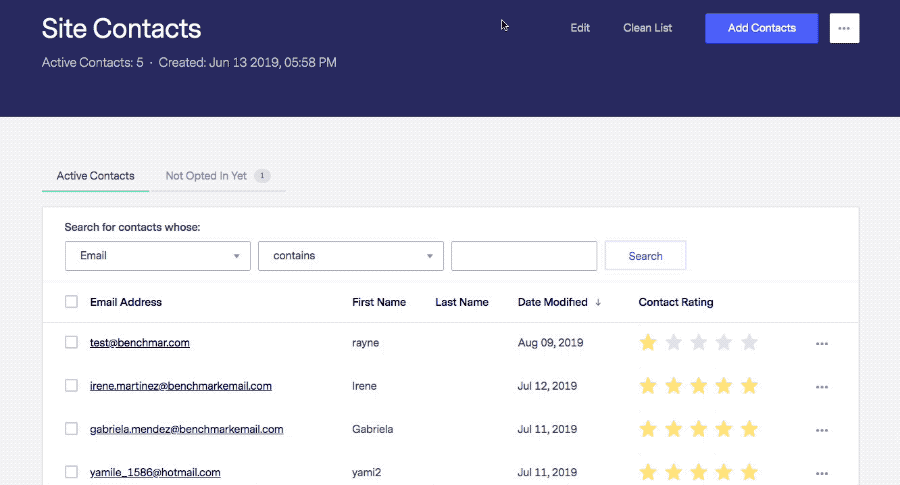Accueil Point d'informations  Contacts
Contacts  Comment modifier ou ajouter des champs personnalisés à ma liste de contacts ?
Comment modifier ou ajouter des champs personnalisés à ma liste de contacts ?
Comment modifier ou ajouter des champs personnalisés à ma liste de contacts ?
Contacts
Actualisé le mai 17, 2021
Vous pouvez ajouter un champ personnalisé à votre liste de contacts en remplaçant un champ par défaut par un nouveau. Il y a 28 champs fournis pour chaque contact, mais seuls 22 d’entre eux peuvent être personnalisés. Les champs du prénom, du nom de famille, du deuxième nom et de l’adresse email ne peuvent pas être modifiés. Pour savoir comment modifier ou personnaliser un champ de contact, suivez les étapes ci-dessous :
- Depuis votre tableau de bord, sélectionnez Contacts, puis cliquez sur Contacts.
- Cliquez ensuite sur la liste que vous souhaitez personnaliser.
- Puis cliquez sur l’option Éditer.
Remarque : si l’onglet Éditer n’apparaît pas, cliquez sur l’icône Plus d’options et sélectionnez Éditer.
- Dans Paramètres des champs, faites défiler vers la droite pour voir les champs supplémentaires disponibles.
- Recherchez le champ que vous souhaitez modifier ou ajouter, puis saisissez un nouveau nom dans la zone de Nom du champ.
- Si nécessaire, modifiez le Type de champ.
- Une fois terminé, cliquez sur Sauvegarder.
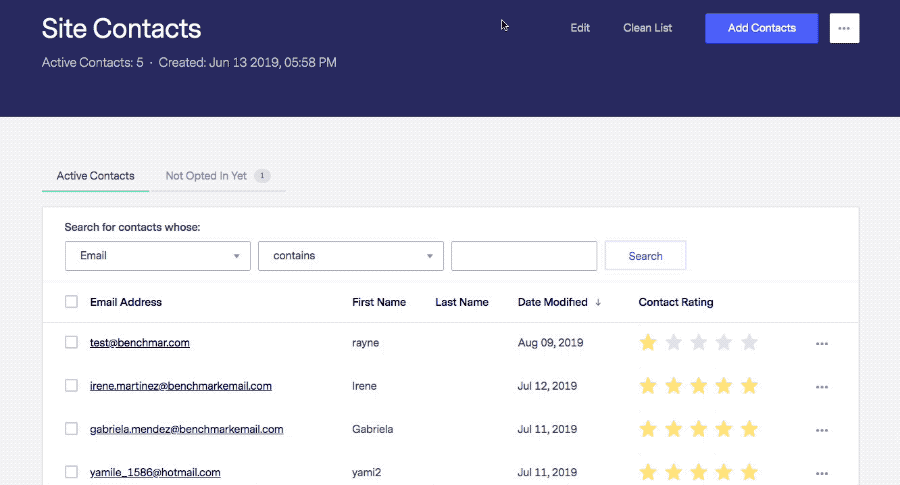
Changez l’ordre des champs ou des colonnes de votre liste pour organiser les données de votre liste à tout moment. Vous pouvez utiliser vos champs personnalisés dans vos rapports, vos formulaires d’inscription, lorsque vous ajoutez des coordonnées à un email, lorsque vous ajoutez une question personnelle à une enquête et lorsque vous importez un fichier de contacts.
Types de champs disponibles :
- Alpha Numérique – Lorsque vous utilisez la fonction Alpha Numérique, vous pouvez utiliser à la fois des lettres et des chiffres.
- Numérique – Le type de données Numérique peut être utilisé pour saisir uniquement des chiffres. Par exemple, un numéro de téléphone ou un âge.
- Vrai/Faux – Utilisé pour offrir des réponses alternatives.
par exemple : une question qui demande une réponse oui ou non, ou encore vrai ou faux.
- Date – Specific to a date. This includes month, day and year.
Remarque : par défaut, tous les champs de contact disponibles sont définis comme alphanumériques, à l’exception des champs Date 1 et Date 2.
Il y a quelques éléments à prendre en compte lorsque vous utilisez une liste personnalisée pour un formulaire d’inscription :
- L’option de type de champ que vous ajoutez ou modifiez dans votre liste, doit coïncider avec les champs de liste sélectionnés dans votre formulaire d’inscription.
Par exemple
Si vous choisissez Alpha Numérique comme type de champ, utilisez :
- Une ligne, Radio, Vérification, Date, Pays
Si vous choisissez Numérique comme type de champ, utilisez :
- Une ligne, Radio, Vérification, Date
Si vous choisissez Vrai ou faux comme type de champ, utilisez :
- Une ligne, Radio et Vérification
Si vous choisissez Date comme type de champ, utilisez
Important
- Lorsque vous utilisez le type de champ AlphaNumérique, vous pouvez ajouter jusqu’à 200 caractères. Toutefois, ce nombre peut varier en fonction des caractères à double octet utilisés. Cliquez ici pour en savoir plus.
- Les champs personnalisés ne sont disponibles que pour l’importation normale de liste. Si vous effectuez une importation via une intégration, les champs personnalisés ne sont pas visibles.
- Au cours du processus d’importation et de mappage, faites correspondre vos champs de liste à ceux de vos champs personnalisés dans Benchmark.
Si vous avez d’autres questions, n’hésitez pas à contacter notre support Email, LiveChat ou Téléphone.
Articles sur le même sujet
None found
 Contacts
Contacts  Comment modifier ou ajouter des champs personnalisés à ma liste de contacts ?
Comment modifier ou ajouter des champs personnalisés à ma liste de contacts ?