使用问卷调查是收集用户数据的最佳操作方式之一。使用Benchmark 问卷调查在几分钟内建立多功能的问卷调查,并分享给您的联络人。从头开始设计问卷调查或者使用我们的模板,获取客户反馈。
本篇文章涵盖的主题
开始之前需知的事项

弹出窗口会要求您输入题目、答案类型以及设定题目是否为必填。
输入您希望答题者回答的题目类型。
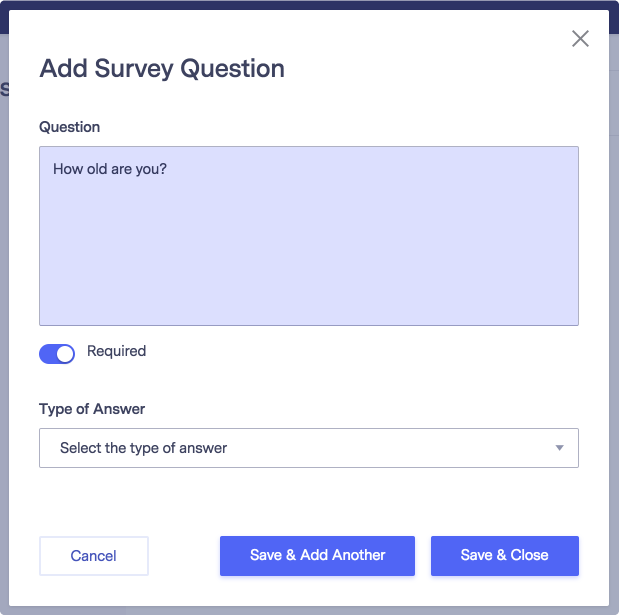
依据您的意愿,选择不同答案类型:
点击「储存及新增」新增题目。选择「保存及关闭」进入另一个页面。
以下提供一组不同回答类型的范例:
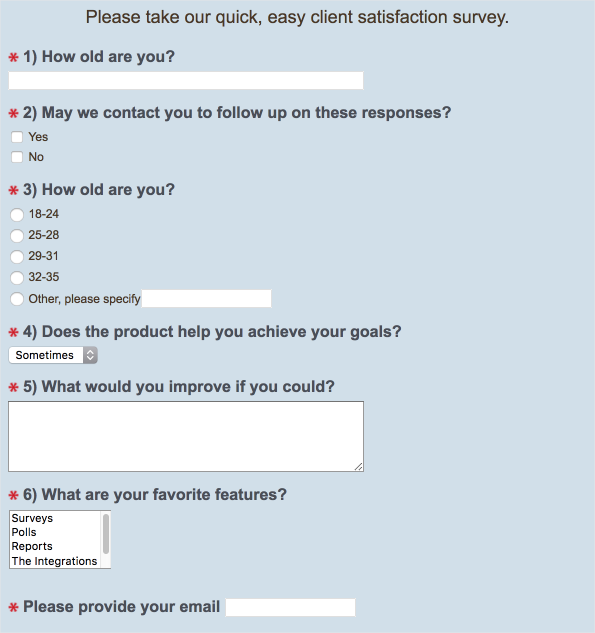
信箱栏位是所有问卷调查的必填栏位。如果您想要建立匿名问卷调查,您可以联络我们的支援团队,移除必填信箱栏位。但是,移除信箱栏位也会移除所有已启动及未来问卷调查的信箱栏位。
当您完成新增题目后,系统引领您至「问卷调查题目」页面,您可以检查题目类型,答案类型,您也可以编辑或者删除题目。准备就绪要进入下一页,点击「保存及下一步」。
Questions
By default, all questions in surveys are set as optional; however, if you need questions to be mandatory, there is an option to make them Required.
When a question is required, a red asterisk* will appear to the left of the question. The survey cannot be submitted unless all of the required questions are answered.
To make a question required:
While adding or editing questions, toggle the Required option from grey to blue. Find this option behind the question box. Make sure to click Save once you are finished.

现在,您进入步骤 2, 详细资料页面:


完成后,点击「保存及下一步」。
现在进入步骤 3 设计页面。
选择「商标」选项以及对齐方式。

在「标题」选项,您可以进行以下设定。

在「内文」选项,您可以编辑说明文字,题目和回答的格式。

在「回答」区块可以更改内文的背景颜色。
在「回答」区块可以更改问卷调查按键的文字。(比如,「点击此处」,「完成问卷」等。

当您自定义完成问卷调查,可以点击「保存并结束」,建立问卷调查;如果想要之后继续编辑,点击「保存」,保存为未启动状态。
要退出问卷调查建立步骤,返回步骤选单,点击「退出编辑步骤」。

要了解更多关于问卷调查的其他话题,选择下方的帮助文章。
如果您有其他问题,请随时透过电子邮件、线上客服或电话与我们的支援团队联络。