Startseite der Wissensbank  Profi-Automatisierung
Profi-Automatisierung  Erklärung der Übersicht bei der Profi-Automatisierung
Erklärung der Übersicht bei der Profi-Automatisierung
Die Übersicht erlaubt es Ihnen, den gesamten Automatisierungs-Ablauf auf einen Blick zu erfassen. Verschiedene Formen stellen unterschiedliche Knotenpunkte dar, und die Pfeile zeigen die Richtung des Ablaufes an.
Diese Funktion ist nur in den Plänen Pro und Enterprise sowie in den älteren Plänen verfügbar.
In diesem Artikel behandelte Themen:

Bevor Sie mit der Übersicht fortfahren, müssen Sie unbedingt wissen, was Einstiegspunkte, Aktionen und Bedingungen sind. Lesen Sie weiter, um alle Teile der Profi-Automatisierung kennenzulernen.
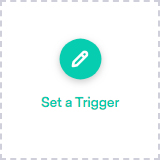
Der Einstiegspunkt ist der Auslöser, der entscheidet, welche Abonnenten den Automatisierungs-Ablauf durchlaufen werden. Sehen Sie sich die unten verfügbaren Einstiegspunkte an.
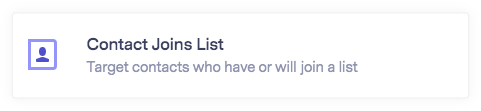
Die Abonnenten sind bereits oder werden bei einer Liste eingetragen. Bei der Auswahl einer Liste können Sie entscheiden, ob…
…für den Ablauf herangezogen werden sollen.
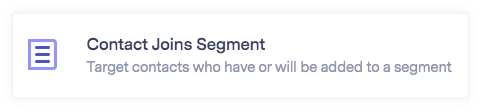
Wählen Sie ein oder mehrere Segmente, um den Ablauf zu beginnen. Diese Option verfügt über drei verschiedene Methoden zur Auswahl der Kontakte, wobei die Anzahl der Segmente, die Sie auswählen können, unbegrenzt ist:
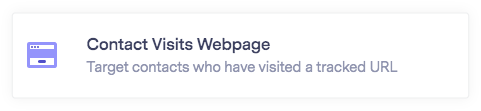
Bei Interaktion mit der Website können Sie Abonnenten verfolgen, die eine der Seiten besucht haben, auf denen Ihr Tracking-Code installiert ist. Der Tracking-Code muss installiert werden, bevor Sie Ihre Automatisierung aktivieren. Sie können bestimmte Seiten oder alle verfolgen, wie Sie in den folgenden Optionen sehen können.
![]() ANREGUNG
ANREGUNG
Wildcard (Platzhalter): Kann verwendet werden, um mehrere Seiten zu verfolgen. Klicken Sie hier, um mehr über die Optionen für Interaktion mit der Website zu erfahren
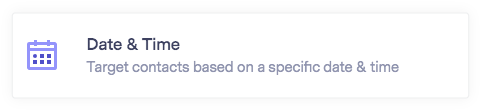
Schicken Sie alle Abonnenten, die sich zu einem bestimmten Zeitpunkt in der Liste befinden durch einen automatisierten Ablauf. Alle anschließend hinzugefügten Kontakte werden nicht berücksichtigt.
Sobald Sie sich für den richtigen Einstiegspunkt entschieden haben, können Sie eine Aktion oder Bedingung auswählen.
Aktionen führen gewisse Aufgaben automatisch für Sie aus.
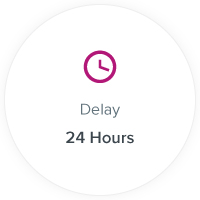 | Wartezeit eingeben
|
Vergessen Sie nie, die angemessene Wartezeit (Stunden, Tage, Wochen, Monate) Ihren Aktionen vorauszuschicken. Bemerkung: Die Wartezeit nach einer E-Mail sollte mindestens 24 Stunden betragen, damit Ihre Abonnenten genug Zeit haben, um auf diese zu reagieren. Alle anschließenden Reaktionen werden nicht berücksichtigt.
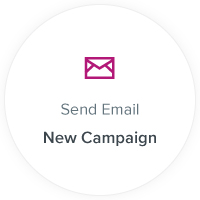 | E-Mail senden
Erstellen Sie eine neue E-Mail oder wählen Sie eine, die Sie bereits bei einer anderen Automatisierung benutzt haben. |
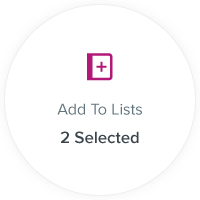 | Zu Liste hinzufügen
Fügen Sie einen Kontakt basierend auf seinen Reaktionen automatisch einer konkreten Liste hinzu. |
![]() HINWEIS
HINWEIS
Wenn Sie diese Option verwenden, wird der Kontakt nicht aus seiner ursprünglichen Liste gelöscht. Wenn Sie dies wünschen, müssen Sie anschließend die Aktion “Aus Liste entfernen” verwenden.
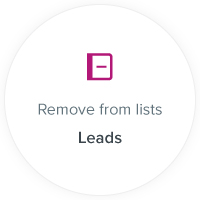 | Aus Liste entfernen
Entfernen Sie Kontakte je nach ihrer Interaktion oder Mangel an Interaktion aus einer Liste. |
| Springt nach
Lassen Sie einen Kontakt wieder zu einem anderen Punkt in Ihrer Automatisierung springen. | |
 | Kontaktdaten aktualisieren
Aktualisieren Sie die Kontaktdaten automatisch mit relevanten Tags, basierend auf E-Mail- und Website-Engagement. |
| Zu Facebook Audience hinzufügen oder entfernen |
Aktualisieren Sie Ihre benutzerdefinierte Facebook Audience, indem Sie Personen zu diesen Listen hinzufügen oder daraus entfernen. Sie müssen zuerst die beiden Dienste miteinander verknüpfen. |
Bedingungen erlauben Ihnen, neue Verzweigungen des Ablaufs zu definieren.
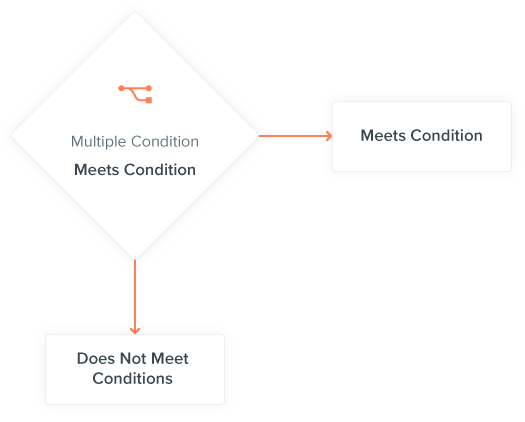
Im Fall von
“Im Fall von” erlaubt Ihnen, die Abonnenten in die, die eine Bedingung erfüllen, und die, die sie nicht erfüllen, zu unterteilen und für beide Gruppen weitere Wartezeiten und Aktionen zu definieren. Die Bedingungen hierfür können zum Beispiel sein: E-Mail geöffnet, auf einen Link geklickt, eine Website besucht, etc.
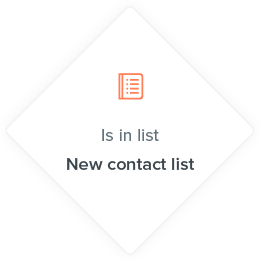 | Befindet sich in Liste
Interagieren Sie mit Ihren Kontakten je nachdem, in welcher Liste sich diese befinden. |
 | Befindet sich im Segment/Nicht im Segment
Interagieren Sie mit Ihren Kontakten, je nachdem in welchem Segment sich diese befinden oder nicht befinden. |
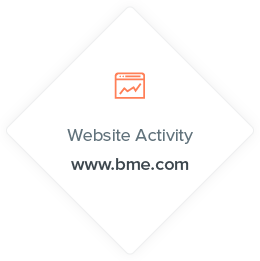 | Aktivität auf der Website
Diese Bedingung überprüft die Aktivitäten eines Abonnenten auf Ihrer Website, wie zum Beispiel, ob er eine bestimmte Seite besucht hat, oder nicht. |
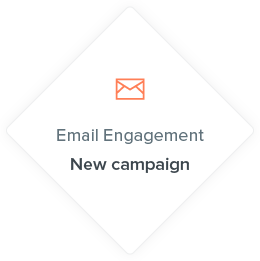 | Interaktion mit E-Mail
Diese Bedingung basiert auf der Interaktion der Abonnenten mit bisherigen E-Mails, z. B.:
|
![]() ACHTUNG
ACHTUNG
Bei mehreren Bedingungen, die den Knoten E-Mail-Beteiligung verwenden, hängt die Genauigkeit der Beteiligung Daten vom E-Mail-Client ab. Die Bedingung „Hat die E-Mail geöffnet“ umfasst mögliche und bestätigte Öffnungen. Die Bedingung „Hat die E-Mail nicht geöffnet“ erfasst möglicherweise nicht alle ungeöffneten E-Mails.
Nach der Auswahl einer Bedingung können Sie sich für eine auszuführende Aktion oder eine weitere Bedingung entscheiden.
Das Symbol Knotenzusammenfassung fasst die Kontakte zusammen, die einen Schritt in Ihrer Automatisierung durchlaufen haben. In der Zusammenfassung wird außerdem jedes Mal gezählt, wenn der Kontakt den Schritt in Ihrer Automatisierung betritt. Sie werden eine höhere Anzahl für einen Kontakt sehen, wenn der Knoten mehrere Listen konfiguriert, wenn der Kontakt gelöscht und später wieder hinzugefügt wurde und schließlich, wenn der Kontakt mehrere Sitzungen auf einer verfolgten Website hat.
Zusammenfassung, wie viele Kontakte die Automatisierung gestartet haben; diese Gesamtzahl enthält auch doppelte Kontakte.
Kontakte, die den Knoten mehrfach eingegeben haben, werden als Duplikate angezeigt.
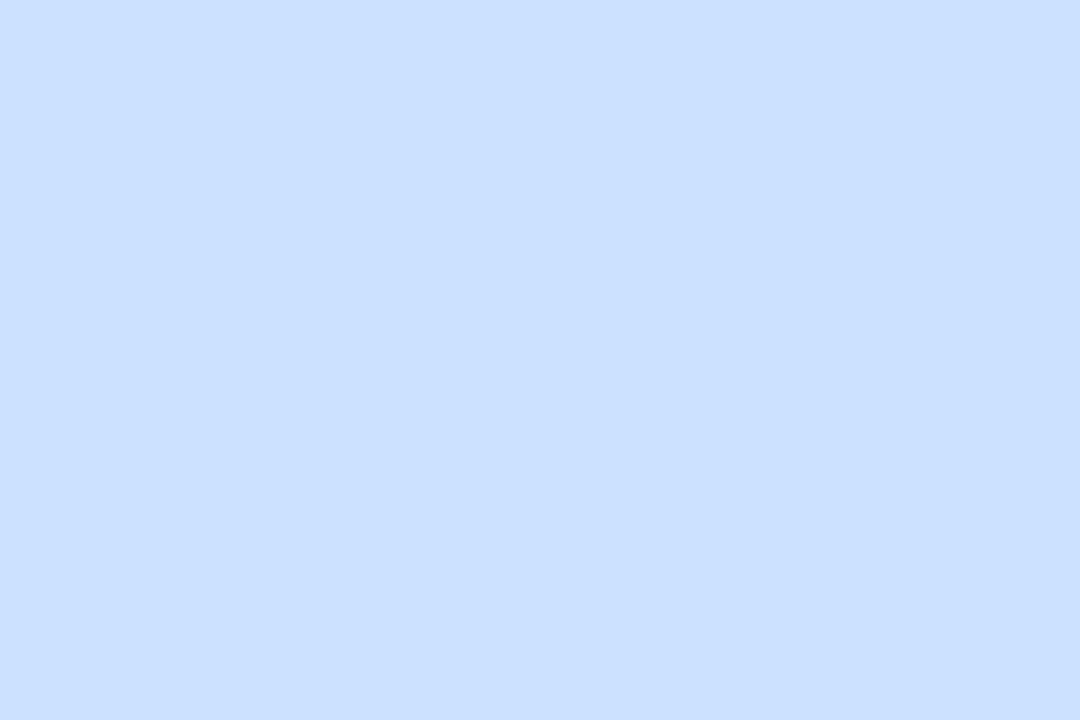
![]() ACHTUNG
ACHTUNG
Wenn Sie sich auf der Übersicht befinden, ist das Website-Tracking in der oberen rechten Ecke Ihres Bildschirms verfügbar. Dort wird eine Liste der Seiten angezeigt, auf denen Ihr Tracking-Code installiert ist. Klicken Sie auf Tracking-Code erhalten, um Ihren Code zu kopieren. Um mehr über die Installation Ihres Tracking-Codes zu erfahren, klicken Sie bitte hier.
Das Verbindungs-Symbol (Pfeil) erlaubt Ihnen Knotenpunkte wieder miteinander zu verbinden oder diese zu trennen. Wenn keine Pfeile vorhanden sind, kann der Ablauf nicht aktiviert werden. Jeder Knotenpunkt muss mit einem anderen verbunden sein.
Sie können Pfeile löschen, indem Sie mit der Maus über den Knoten fahren und auf die Option X klicken.
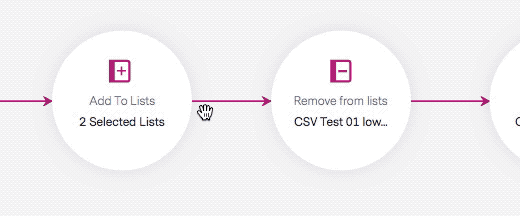
Das Symbol für den Papierkorb erlaubt Ihnen, Verzweigungen und Knotenpunkte zu löschen.
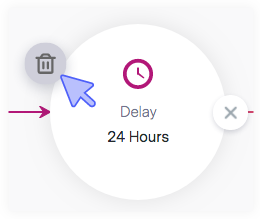
Das System wird Fehler im Ablauf automatisch entdecken und einen roten Punkt und eine entsprechende Nachricht in der Kopfzeile anzeigen.
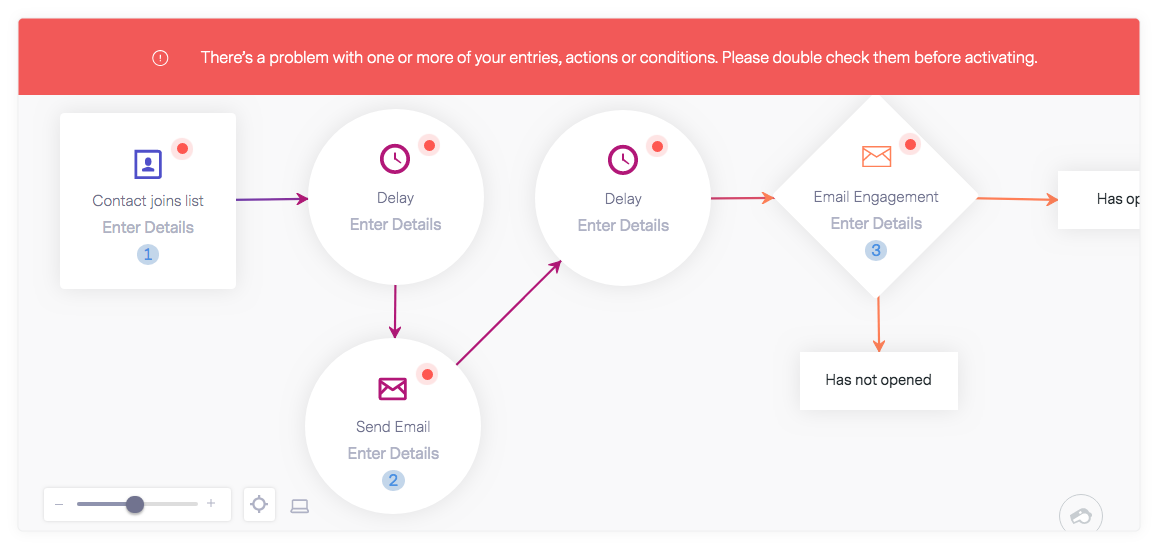
Mit der Option Zoom erhalten Benutzer mit umfangreichen Automatisierungen einen vollständigen Überblick über die Automatisierung. Verwenden Sie die Option zum Verkleinern, um Ihre gesamte Automatisierung anzuzeigen, oder zum Vergrößern, um einen bestimmten Knotenpunkt oder Auschnitt heranzuziehen.
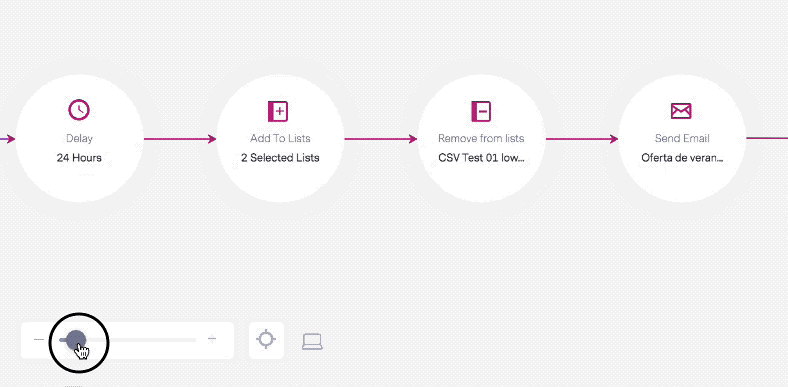
Durch Klicken auf das Symbol Ansicht zurücksetzen kehren Sie zu der ursprünglichen Ansicht zurück.

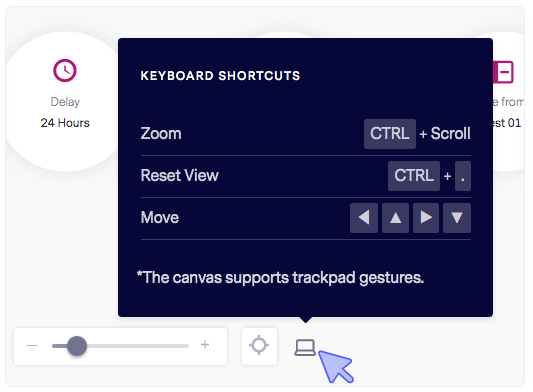
Für Zoom: CTRL+ Scroll
Für Ansicht zurücksetzen: CTRL+
Zum Bewegen der Übersicht können Sie die Pfeile der Tastatur verwenden.
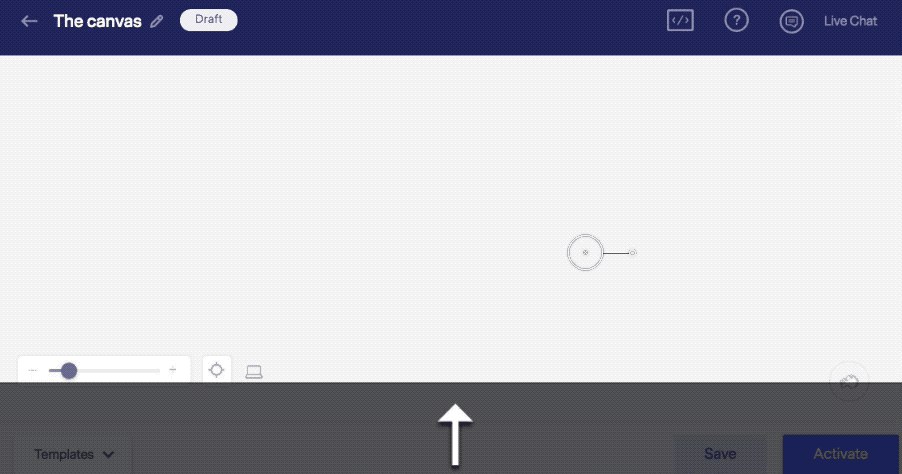
Wenn Sie Ihre Automatisierung starten, können Sie zunächst eine Vorlage verwenden oder von Grund auf beginnen. Wenn Sie jedoch Ihre Meinung ändern, befindet sich die Option Vorlagen im unteren Bereich der Übersicht. Hier können Sie Folgendes tun:
Vergewissern Sie sich vor dem Verlassen der Übersicht, Ihre Arbeit gespeichert zu haben. Jedes Mal, wenn Sie einen Knotenpunkt durch Klicken auf Speichern bestätigen, wird die gesamte Automatisierung gespeichert. Die Übersicht wird jedoch nicht automatisch gespeichert.
Wenn Sie so weit sind, Ihre Automatisierung zu aktivieren, klicken Sie auf die Option Aktivieren. Sobald die Automatisierung aktiv ist, können Sie die Knotenpunkte nur noch begrenzt bearbeiten. Klicken Sie hier, um mehr darüber zu erfahren, was Sie ändern können, wenn eine Automatisierung aktiv ist.
Alle Abläufe beginnen von links nach rechts. Aber das System ist flexibel und erlaubt Ihnen die Elemente so anzuordnen, wie Sie möchten. Sie können auf diese klicken und Sie auf den gewünschten Ort Ihrer Übersicht ziehen.
Wenn Sie Fragen haben, wenden Sie sich bitte an unser Support-Team.