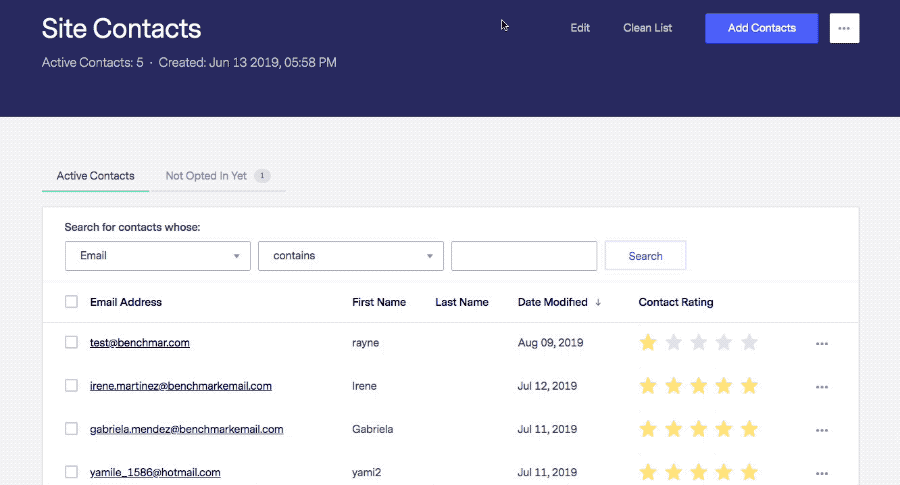Knowledge Base Home  Contacts
Contacts  How to Edit or Add Custom Fields in a Contacts List
How to Edit or Add Custom Fields in a Contacts List
How to Edit or Add Custom Fields in a Contacts List
Contacts
Updated on September 12, 2023
You can add a custom field to your contact list by replacing a default field with a new one. There are 28 fields provided for each contact, however, only 24 of them can be customized. The name, middle name, last name, and email address fields can not be altered. To learn how to edit or customize a contact field see the steps below.
- From your dashboard menu, select Contacts, and then click on Contacts.
- Then click on the list you want to customize.
- Next, click on the Edit option.Note: If you don’t see the Edit tab, click on the More Options icon and select Edit.
- In the Data Field Settings scroll right to see the extra fields available.
- Find the field you want to edit or add, and type in the new name in the Field Name box.
- If needed, change the Field Type.
- When done click on the Save option.
Change the order of your list’s fields or columns to organize your list data at any time. You can use your custom fields in your reports; signup forms; when you add contact details to an email; when you add a personal question to a survey; and when you import a file of contacts.
Field Types Available:
- Alpha Numeric – When using Alpha Numeric you can use both, letters and numbers.
- Numeric – The Numeric data type can be used to enter only numbers. For example, a phone number or age.
- True/False – Used to offer alternative answers.
for example; A question that requires a true or false or, yes or no answer.
- Date – Specific to a date. This includes month, day, and year.
Note: By default, all the available contact fields will be set as Alpha Numeric except for the Date 1 and Date 2 fields.
There are a few things to consider when using a customized list for a signup form:
- The field type option you add or change in your list must coincide with the list fields you choose in your signup form.
For example
If using Alpha Numeric as a Field Type, use:
- One Line, Radio, Check, Date, Country, US States, and Canadian Provinces
If using Numeric as a Field Type, use:
- One Line, Radio, Check, and Date
If using True or False, use:
- One Line, Radio, and Check
If using Date as a Field Type, use:
Important
- When using the field type AlphaNumeric, you can add up to 200 characters, but the character amount can vary based on double-byte characters used, click here to learn more.
- Custom fields are only available for regular list import. If you do an integration import, the custom fields are not visible.
- During the import-mapping process, map your list fields to your custom fields in Benchmark.
If you have any questions, please contact our support team.
RELATED ARTICLES
None found
 Contacts
Contacts  How to Edit or Add Custom Fields in a Contacts List
How to Edit or Add Custom Fields in a Contacts List