Accueil Point d'informations  Enquêtes & Sondages
Enquêtes & Sondages  Comment Créer un Questionnaire
Comment Créer un Questionnaire
L’utilisation de questionnaires est l’une des meilleures pratiques pour recueillir des données auprès de vos lecteurs. Les enquêtes de Benchmark vous permettront de créer des questionnaires polyvalents et de les partager avec vos contacts en quelques minutes. Obtenez le feedback dont vous avez besoin en concevant des enquêtes à partir de zéro ou en utilisant nos modèles. La fonctionnalité Questionnaire est disponible pour les comptes gratuits et premium.
Cette fonctionnalité est uniquement disponible pour nos plans Pro et Grands Comptes, ainsi que pour les anciens plans.
Sujets abordés dans cet article :
![]() Éléments à considérer avant de se lancer
Éléments à considérer avant de se lancer

Après avoir sélectionné le questionnaire virege, un pop-up apparaîtra, vous demandant de rentrer une Question, un Type de Réponse et si une question est requise.
Rentrer la question à laquelle vous souhaitez que les participants répondent.
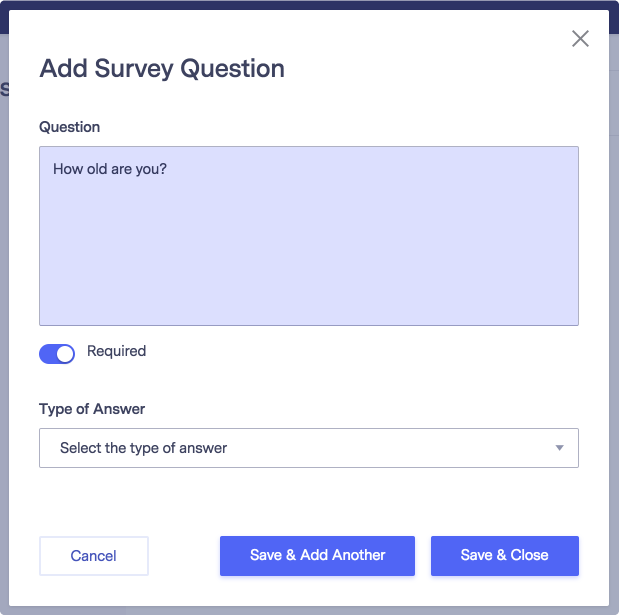
Il existe plusieurs styles de réponses. Choisissez en fonction de vos préférences esthétiques :
Cliquez sur Sauvegarder & Ajouter Autre pour ajouter plus de questions. Cliquez sur Sauvegarder et Fermer pour passer à la page suivante.
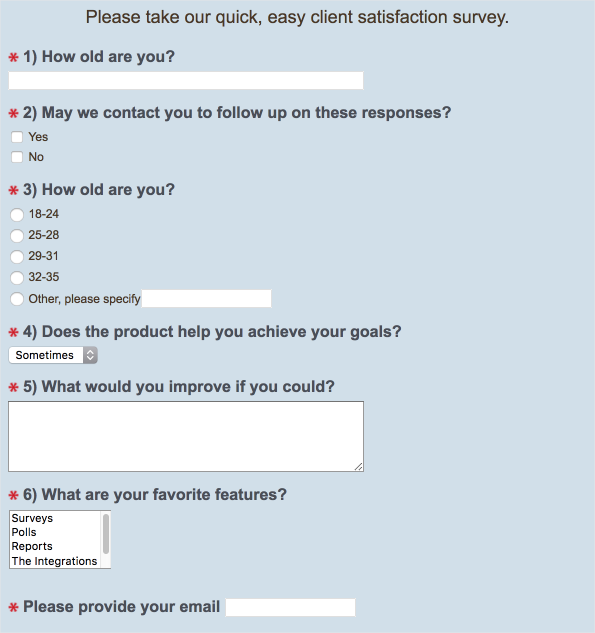
Le champ Adresse Email est requis dans toutes les enquêtes. Si vous souhaitez réaliser une enquête anonyme, vous devrez contacter notre support afin de désactiver ce champ. Notez cependant que le fait de supprimer l’adresse email requise la supprimera également pour toutes les autres enquêtes actives et futures.
![]() IMPORTANT :
IMPORTANT :
Par conséquent, si le champs “Adresse Email” est retiré, vous ne saurez pas qui a complété l’enquête.
Vous serez redirigé sur la page Mes questions afin de reviser le type de questions, le nombre de réponses et éditer ou supprimer des questions. Cliquez sur Sauvegarder & Suivant pour passer à la page suivante.
Par défaut, toutes les questions des enquêtes sont facultatives. Toutefois, si vous souhaitez que les questions soient Requises, il existe une option qui vous le permet.
Lorsqu’une question est obligatoire, un astérisque rouge* apparaît à gauche de la question. L’enquête ne peut être soumise que si toutes les questions obligatoires sont complétées.
Lorsque vous ajoutez ou modifiez des questions, faites passer l’option Requis du gris au bleu. Cette option se trouve derrière la case de la question. Assurez-vous de cliquer sur Sauvegarder une fois que vous avez terminé.

Vous êtes maintenant à l’Étape 2, page des Détails :


Cliquez sur Sauvegarder & Suivant une fois terminé.
Vous arrivez à l’Étape 3, page de Design.
Choisissez l’option Logo pour aligner le logo.

Dans l’option En-tête, vous pouvez effectuer les actions suivantes :

Dans l’option de Corps, vous pouvez modifier le texte d’introduction ainsi que le format des questions et des réponses.

Changez la couleur de fond dans la section Réponses.
Modifiez le texte du bouton de l’enquête dans la section Réponses (par exemple, « Cliquez ici ! », « Terminer l’enquête », etc.)

Lorsque vous avez fini de personnaliser l’enquête, vous pouvez cliquer sur Sauvegarder et terminer pour achever la création de votre enquête, ou si vous voulez continuer à modifier votre enquête plus tard, cliquez sur Sauvegarder ; cela conservera l’enquête comme inactive.
Pour quitter le processus de création d’enquête, allez dans le menu et cliquez sur Revenir.

![]() CONSEIL :
CONSEIL :
Pour en savoir plus sur les enquête, sélectionnez l’un des articles ci-dessous :
Pour toutes questions, merci de contacter notre support.