Knowledge Base Home  Automation Pro
Automation Pro  Automation Pro Reports
Automation Pro Reports
There are three types of reports available for Automation Pro, which are only available when automation is activated. You can access your Automation reports from the AP Dashboard or within the canvas.
This feature is only available in Pro and Enterprise plans, as well as any legacy plans.
Topics covered in this article:

Can be found when you enter your Automation Pro Dashboard. Any Automation that has an active email will have a Summary option.
You’ll see a list of email campaigns in the automation with their current status and how many emails each campaign has sent.
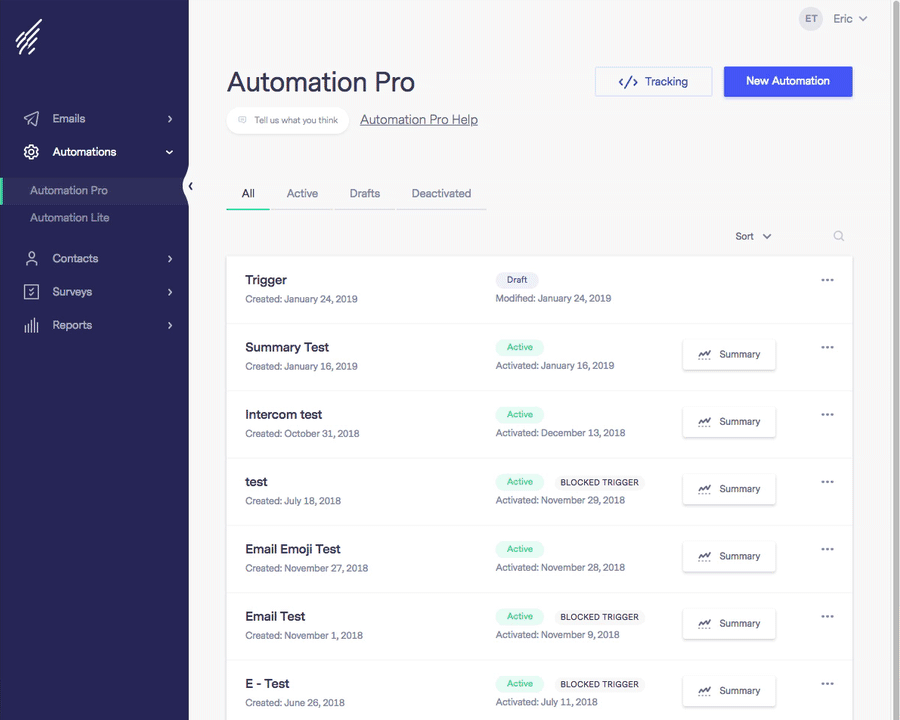
Select one of the options to see how it performs in each email campaign.
Quick Summary Options
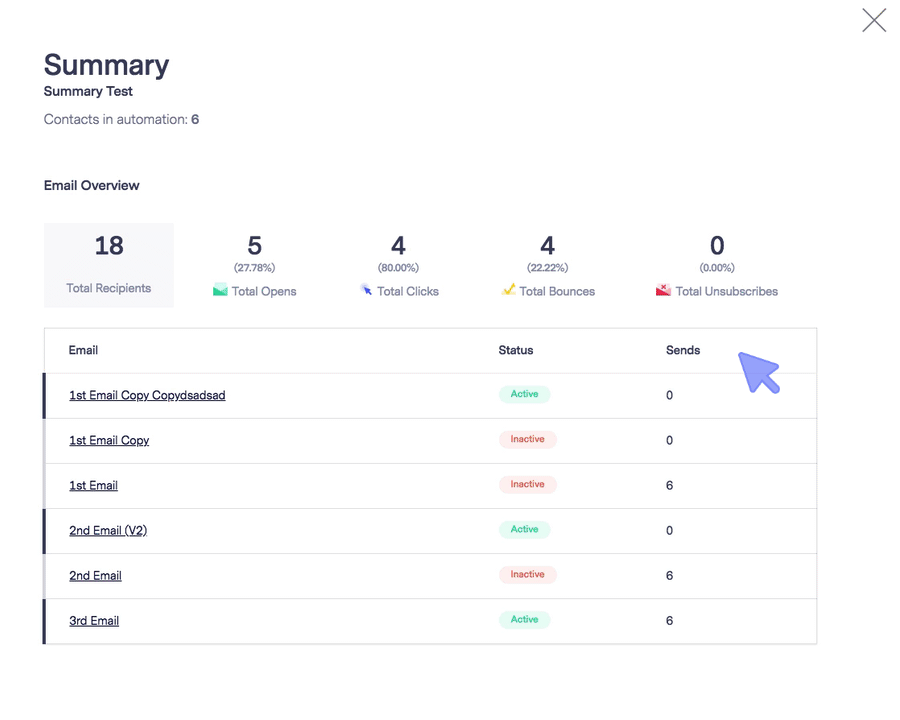
For individual email reports, select an email of your choice. Additionally, options such as Opens, Unopens, Clicks, and Emails Forwarded can be saved as a list in your Benchmark account. Bounces, Unsubscribes, and Abuse Complaints can be exported as a file.
Since you can also edit the details and design of an active campaign in automation, the Email Reports reflect all of the emails that have been activated using the Send Email node. You can select to view previous emails from the Versions dropdown. Reporting is kept separate for each email.
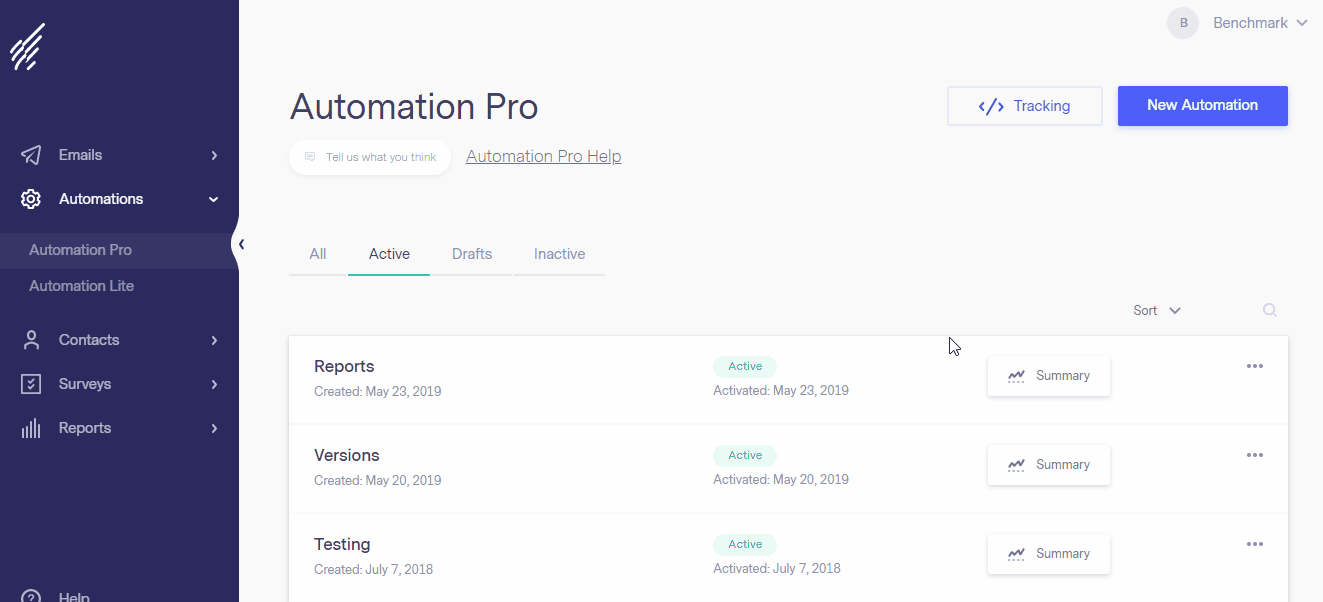
![]() CONSIDER
CONSIDER
It is a quick representation of reports through numbers. Numericals on each node represent the number of subscribers that have reached that step in the automation.
Numbers on each node represent the number of subscribers that have reached that step in the automation.
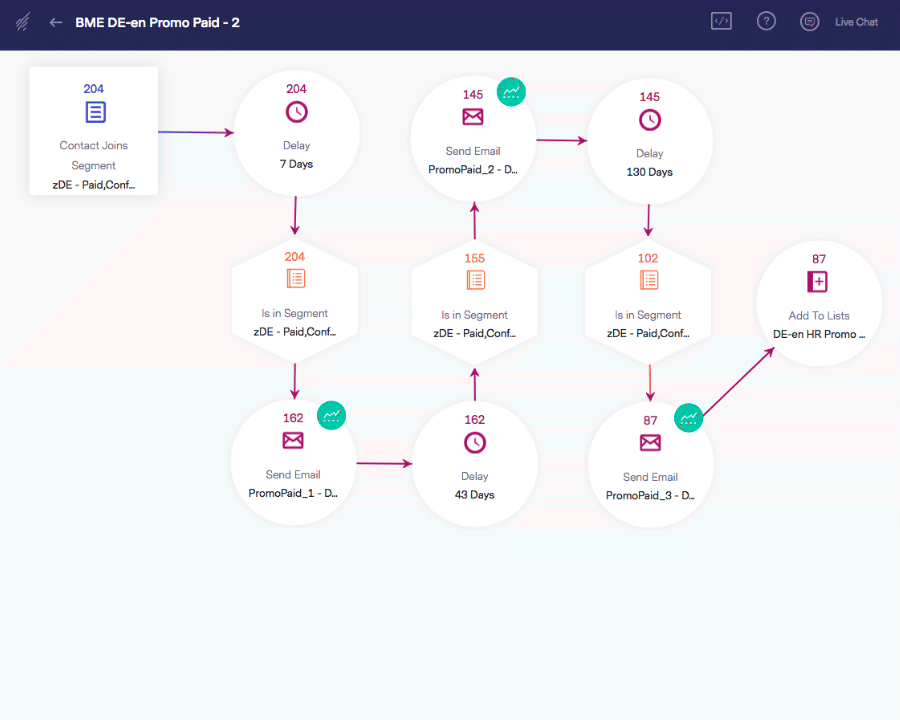
Node Summary
The Node Summary icon summarizes the contacts who have passed through a step in your automation. The summary also provides a count each time the contact enters the step in your automation. You’ll see a higher count for a contact if the node configures multiple lists, if the contact was deleted and later re-added, and finally, if the contact has multiple sessions on a tracked website.
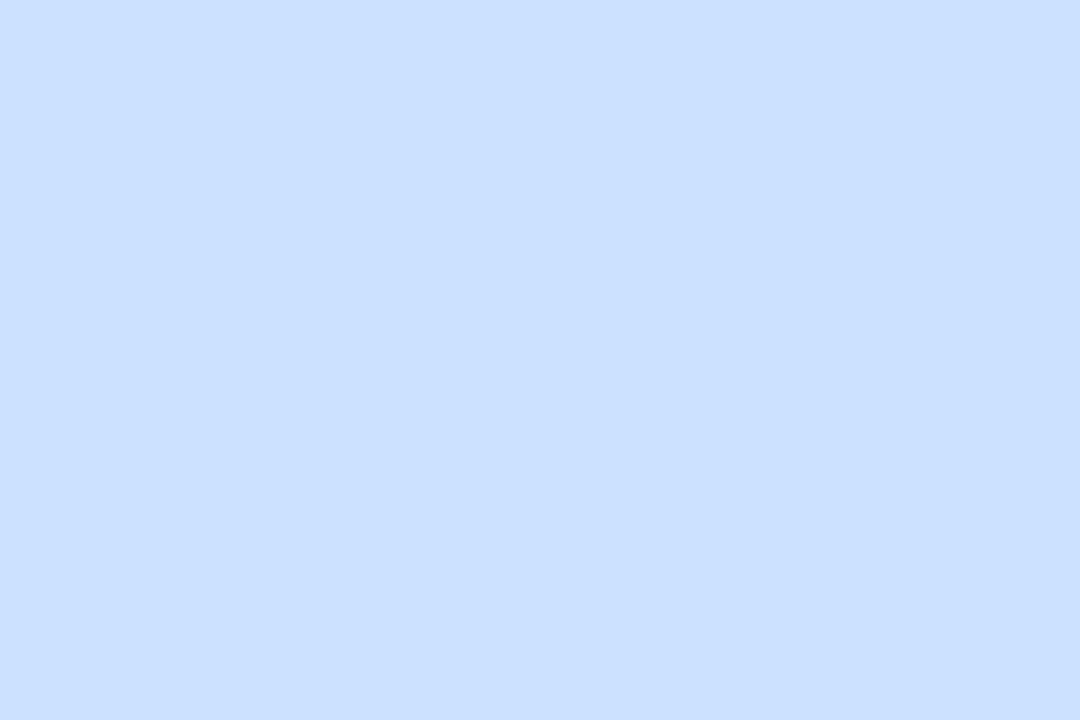
Trigger
Summary of how many contacts started the automation; this total includes duplicate contacts.
Add to List
Contacts who have entered the node multiple times will show as duplicates.
![]() CONSIDER
CONSIDER
Email is designed to show all the email metrics like opens, bounces, clicks, etc. Allowing you to stay informed, the following are the steps to check the reports of emails sent through “Automation Pro”.
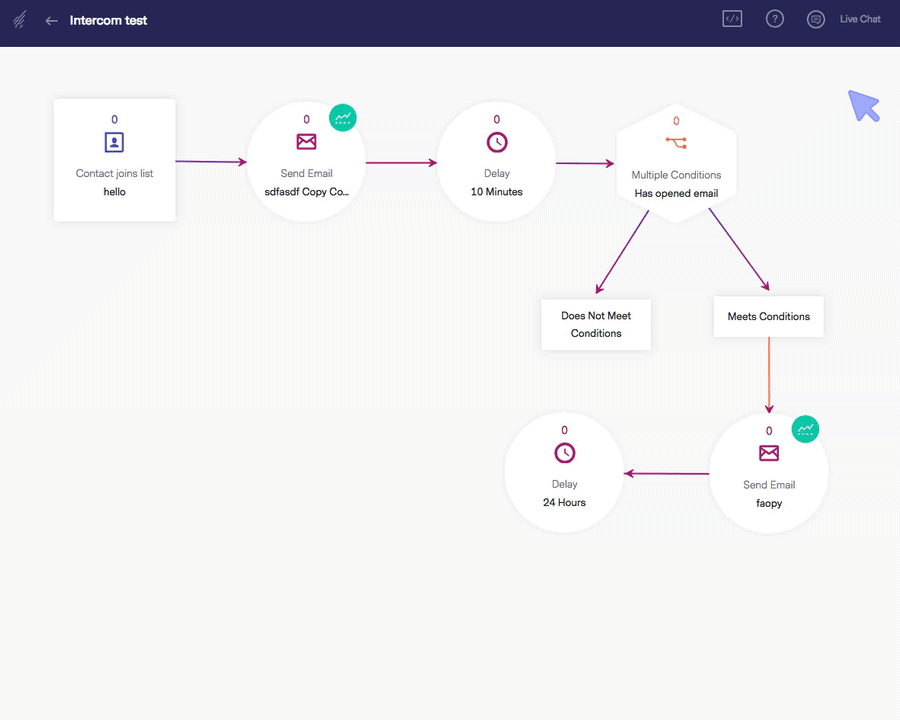
![]() CONSIDER
CONSIDER
If you have any questions, please contact our support team.