サポートページ  Benchmark Email スマートデザイン機能
Benchmark Email スマートデザイン機能
動画:スマートデザイン機能
Benchmark Email のスマートデザイン機能はウェブサイトリンク、ビジネス概要情報を利用してメールを自動生成します。作成したいメールの種類、使用したい画像やブランドカラーを選択するだけで手軽にメールを作成できます。
![]() 初めに:
初めに:
スマートデザイン機能の初回ご利用時にはチャットボットのウィンドウが開きます。こちらを閉じて頂ければ、新規メール作成時にスマートデザイン機能をご利用いただけるようになります。
AIツールにはメールコピーを生成するスマートコンテンツ機能もご用意しています。
ウェブサイトから取り込んだ画像はBenchmark画像ギャラリーに保存され、メールエディタから簡単にアクセスが可能です。また画像は不要になったら簡単に削除もできます。画像の削除方法についてはこちら。
スマートデザイン機能はご提供頂くウェブサイトURLの自動検索を行い、会社名や画像、ウェブサイトでのフレーズなどの情報を収集します。収集したコンテンツをもとにAIがメールを作成します。ウェブサイトがない場合でも、会社概要情報をご提供頂ければスマートデザイン機能をご利用いただけます。
スマートデザイン機能へアクセスするには2通りの方法があります。新ユーザーのみスマートデザインチャットウィンドウからアクセスが可能となっており、その他ユーザー様はメール作成プロセスにて直接利用が可能です。
新ユーザー向:スマートデザインチャットウィンドウ
新規アカウント作成後はスマートデザインのチャットウィンドウが開き、質問が表示されますので画面の表示に沿ってご回答ください。全体の流れは以下のようになります。

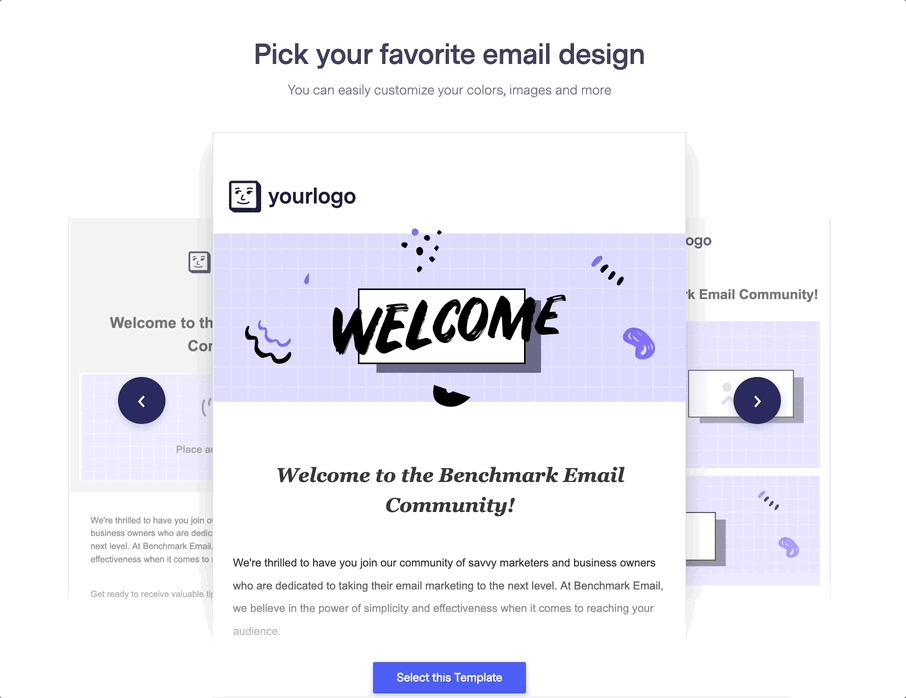
![]() 注意
注意
メールがエディタに読み込まれた後はスマートデザイン機能による編集、変更はできません。テンプレートの変更をご希望の場合は再度ステップに従って新規作成を行なってください。
メール編集が完了したら保存ボタンをクリックし、件名、配信先リスト、配信元アドレス等を設定します。最後に配信時間を設定したら準備完了です。
メール作成プロセスからのアクセス
スマートデザイン機能はメール作成ステップからアクセスが可能です。ご利用の際にはホームダッシュボードあるいはメールダッシュボードメニューよりメール新規作成をご選択ください。
ホームダッシュボード

メールダッシュボード

次に、作成したいメールの種類を選び、スマートデザインを選択します。


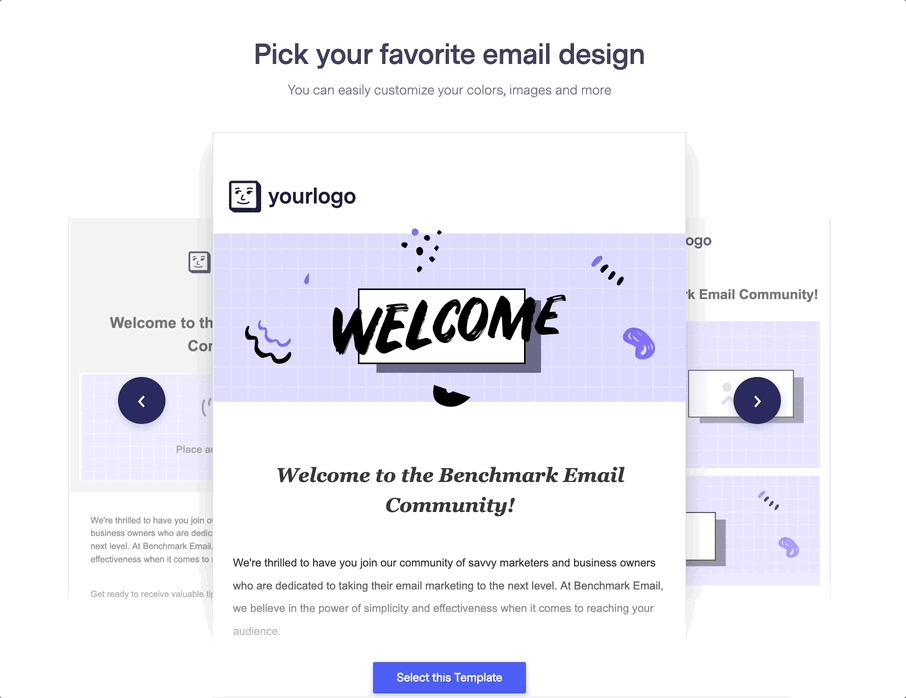
![]() 注意
注意
メールがエディタに読み込まれた後はスマートデザイン機能による編集、変更はできません。テンプレートの変更をご希望の場合は再度ステップに従って新規作成を行なってください。
メール編集が完了したら保存ボタンをクリックし、件名、配信先リスト、配信元アドレス等を設定します。最後に配信時間を設定したら準備完了です。
スマートデザイン機能はウェブサイトからコンテンツを収集します。ウェブサイトをお持ちでない場合、会社概要情報をご入力頂ければそちらをもとにメール生成が可能です。
以下はウェブサイトリンクとサイト概要をもとに生成されたメールテンプレートの例となります。
ウェルカムメール – ウェブサイトあり

ウェルカムメール – ウェブサイト無し

ニュースレター – ウェブサイトあり

ニュースレター – ウェブサイト無し

プロモーションメール – ウェブサイトあり

プロモーションメール – ウェブサイト無し

スマートデザイン機能の対応環境は?
Windows、Mac OSX最新バージョン(パソコンのみ)
対応ブラウザ:
スマートデザイン機能で選択した画像が重複エラーとなるのはなぜですか?
過去にスマートデザイン機能で作成したメールで使用した画像は画像ギャラリーに保存されます。重複エラーが出る場合はすでに過去に保存済の画像となります。
会社情報やロゴ、ブランド名などの質問が飛ばされるのはなぜですか?
スマートデザイン機能は過去に使用した情報を保存するため、既に保存済みの情報については質問が飛ばされます。
スマートデザイン機能ではどのような文章の生成が可能ですか?
スマートデザイン機能はヘッドライン、段落テキスト、CTAテキスト、ボタンCTAの生成が可能です。生成する文章、テキストはテンプレートごとに異なります。例えばニュースレターのテンプレートであれば複数の段落、ヘッドライン、ボタンのオプションを提供しています。
ご不明な点がございましたら、サポートチームまでお問い合わせください。
登録を完了させるには、認証メールのご確認をお願いします。