Página Inicial da Base de Conhecimentos  Entregabilidade
Entregabilidade  Como configurar a Autenticação do Domínio de Email
Como configurar a Autenticação do Domínio de Email
Para autenticar o domínio do seu email, você precisará adicionar um registro SPF e DKIM do Benchmark Email, juntamente com um registro DMARC válido para o provedor de DNS do seu domínio. Esses registros podem ser encontrados em sua conta na página de Autenticação de Domínio.
Se você não conseguir autenticar seu domínio, o endereço de e-mail “de” será reescrito e enviado de um domínio autenticado da Benchmark Email. Por exemplo, se seu endereço de e-mail for vendas@nomedaempresa.com e seu domínio não estiver autenticado, seu endereço de e-mail aparecerá como vendas.seunomedaempresa.com@123456.clients.bmsend.com na caixa de entrada do seu contato.
![]() BEST PRACTICE
BEST PRACTICE
Recomendamos usar um subdomínio para todo o marketing por email e autenticação de domínio de email. Os provedores de serviço de caixa de entrada podem tratar os subdomínios de forma independente, reduzindo o risco de afetar a reputação do domínio principal.
![]() ANTES DE COMEÇAR
ANTES DE COMEÇAR
Para enviar emails autenticados pelo Benchmark, você precisará fazer o seguinte:
Se você está autenticando um subdomínio, certifique-se de adicionar os registros SPF e DKIM, juntamente com uma política DMARC, ao subdomínio.
Em sua conta do Benchmark Email, você encontrará registros SPF e DKIM exclusivos para cada domínio privado que foi verificado; ambos esses registros precisam ser adicionados às configurações DNS do provedor de domínio. Além disso, você verá um registro DMARC. O registro DMARC não é específico para sua conta do Benchmark Email e só precisa ser atualizado se o registro que encontramos for inválido.
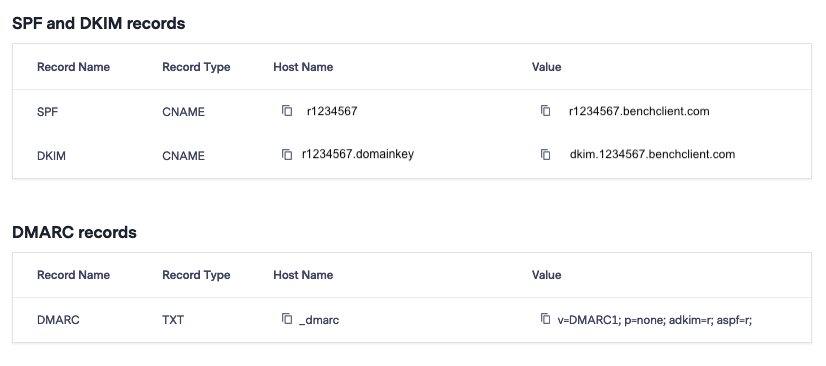
O registro do Sender Policy Framework, comumente conhecido como registro SPF, é um registro adicionado às configurações do seu DNS. O registro SPF é usado para especificar quais domínios têm autorização para enviar e-mails.
Você pode acessar o registro SPF de seu domínio na página de Autenticação de Domínio do Benchmark, através deste link.
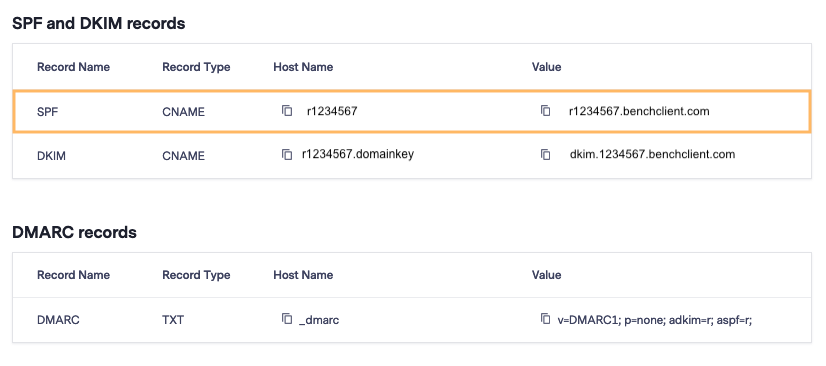
DomainKeys Identified Mail; is used to prevent email messages from being forged by adding a digital signature to all emails sent from your domain. DKIM verifies the domain through cryptographic authentication. When DKIM is signed, receiving ISPs can confirm that emails from your domain are legitimate.
You can access your domain’s Benchmark SPF record from within the Domain Authentication page.
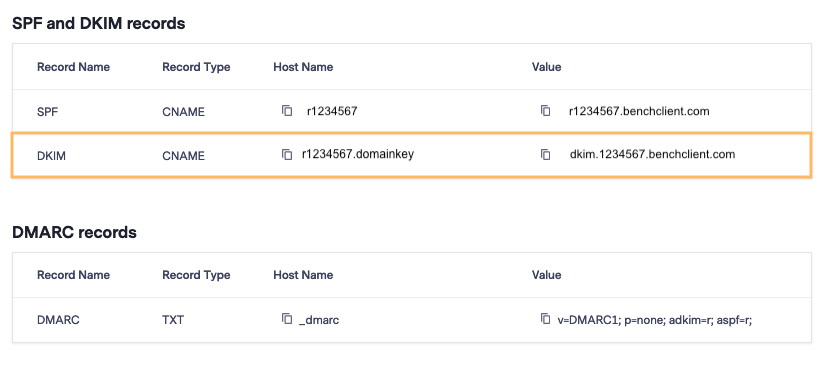
DMARC, abreviação de Autenticação de Mensagem Baseada em Domínio, Relatório e Conformidade, é outro registro usado para autenticação de domínio. Provedores de serviços de internet como Yahoo, Gmail, AOL e outros verificam se SPF e DKIM estão alinhados com o ‘endereço de e-mail de origem’ e qual ação tomar caso não estejam alinhados. Remetentes de e-mail devem ter uma Política DMARC em vigor para que os e-mails passem pelos filtros dos provedores de serviços de internet.
Se você tiver uma política DMARC válida, verá um sinal de verificação verde indicando que o registro é válido. Os domínios só podem ter uma Política DMARC, então, se você tiver um sinal de verificação verde ao lado do nome e valor do DMARC, não é necessário atualizar o DMARC.
Se nenhum registro DMARC for encontrado ou se o seu registro DMARC for inválido, a Benchmark fornecerá um registro DMARC sugerido para garantir que você atenda aos requisitos para enviar a partir do seu domínio usando o Benchmark Email.
Ao lado de cada registro, você verá indicadores que informam se é necessário atualizar ou não os registros. Se você tiver um sinal de marca de verificação verde, significa que o registro é válido e autenticado. No entanto, se você tiver um X vermelho, o registro é inválido.
Registros autenticados
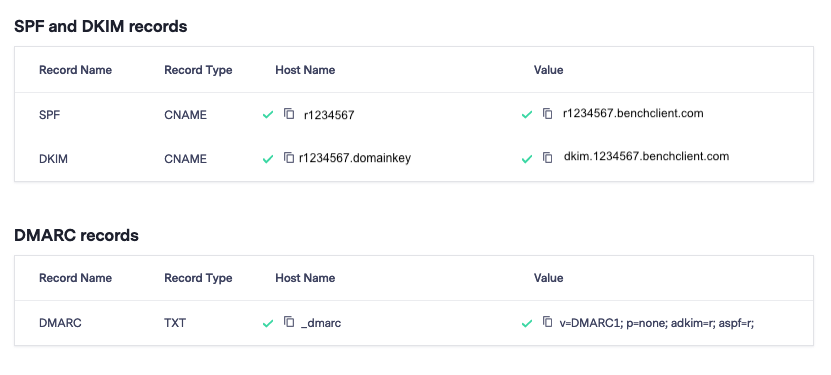
Inválido – Ainda não autenticado.

![]() IMPORTANTE
IMPORTANTE
Se você não adicionar esses registros, o endereço de e-mail ‘de’ será reescrito e enviado de um domínio autenticado do Benchmark Email. Por exemplo, se você não puder autenticar seu domínio e o endereço de e-mail ‘de’ for vendas@nomedaempresa.com, seu endereço de e-mail aparecerá como: vendas.suanomedaempresa.com@123456.clients.bmsend.com.
Se você já verificou um endereço de e-mail privado anteriormente, é muito provável que você já tenha um domínio privado em sua conta pronto para autenticação. Por favor, note que apenas domínios privados podem ser autenticados. Domínios públicos, como Gmail e Yahoo, não podem ser autenticados. Os e-mails enviados pela Benchmark usando um endereço de e-mail público terão seu “endereço de e-mail de origem” ajustado para usar um domínio autenticado da Benchmark. Por exemplo, se seu endereço de e-mail é companyname@gmail.com, seu domínio ficaria assim: companyname.gmail.com@001B00.clients.bmsend.com.
![]() SUGESTÃO
SUGESTÃO
Para saber como verificar um endereço de email, clique aqui.
Para ver uma lista dos seus endereços de email já verificados, você precisará visitar a página de Verificação de Email. Se não houver endereços de email com domínio privado verificados, adicione o email associado ao domínio que deseja autenticar para utilizar como remetente.

![]() IMPORTANTE
IMPORTANTE
Caso você não consiga verificar seu domínio privado, entre em contato com nossa equipe de suporte através do email suporte@benchmarkemail.com.
Depois de verificar um endereço de e-mail associado ao seu domínio privado, você pode autenticar.
Para autenticar, siga as etapas abaixo.



De volta à página de autenticação de domínio, você verá o status de autenticação dos registros. Se seus registros estiverem prontos para serem adicionados, na coluna Registro DNS, você poderá ler Visualizar em vez de Começar.



Além disso, o status do domínio mudará para Em Progresso e, neste caso, nenhuma ação adicional será necessária. O período de autenticação pode levar até 24 horas. Você não deve enviar nenhum email através de seu domínio durante esse período, pois o domínio ainda não estará autenticado.
Quando seu domínio estiver pronto para enviar emails, o status mudará de Em Progresso para Autenticado.
![]() Considere
Considere
Quando terminar, você deve ter dois registros CNAME de referência e pelo menos um registro DMARC válido nas configurações do seu DNS. Se você adicionar uma Política DMARC, terá três novos registros nas Configurações do seu DNS.

Caso não tenha adicionado seus registros corretamente, você verá uma mensagem de erro e um X ao lado dos registros que precisam ser atualizados. Ao receber a mensagem de erro, revise os registros adicionados às suas configurações de DNS. Se o erro não estiver visível para você, exclua os dois registros adicionados anteriormente e adicione-os novamente.

![]() IMPORTANTE
IMPORTANTE
Caso continue recebendo uma mensagem de erro, entre em contato com nossa equipe de suporte através do email suporte@benchmarkemail.com.
Os registros não foram criados.

Os registros foram criados e adicionados às suas configurações de DNS, mas aguardam confirmação. Durante esta fase, nenhuma ação é necessária.

Os registros foram criados, mas não foram adicionados às suas configurações de DNS, ou os registros não correspondem. Se você vir isso, verifique a mensagem dentro dos registros. Você verá um “X” vermelho no erro que precisa ser corrigido. Em suas configurações de DNS, verifique se os registros foram adicionados exatamente como o Benchmark forneceu. Se você não tiver certeza, exclua os registros anteriores e prossiga para adicioná-los novamente. Se você ainda encontrar um erro, entre em contato com nossa equipe de suporte.

Indica que os registros foram adicionados com sucesso e nenhuma ação adicional é necessária.

O processo de adicionar os registros irá variar dependendo do seu provedor de domínio. Se você não tiver acesso às configurações DNS, entre em contato com a equipe de TI ou com o serviço de hospedagem do seu domínio.
![]() IMPORTANTE
IMPORTANTE
Por favor, aguarde pelo menos 24 horas antes de enviar qualquer email com seu domínio, para que o período de autenticação de 24 horas seja respeitado. Qualquer email enviado durante esse período poderá não refletir as alterações feitas.
Abaixo adicionamos alguns serviços populares de hospedagem de domínio; para instruções sobre como adicionar seus registros CNAME, clique no link Registros CNAME correspondente ao seu serviço de hospedagem de domínio.
Se você não encontrar seu serviço de domínio na lista abaixo, você pode pesquisar por conta própria ou informar nossa equipe de suporte para que possamos te auxiliar.
GoDaddy
HostGator (em inglês)
HostGator (em português)
Cloudflare
Network Solutions
InMotion
Caso tenha qualquer dúvida sobre este ou outro assunto, entre em contato com a nossa equipe de Suporte.