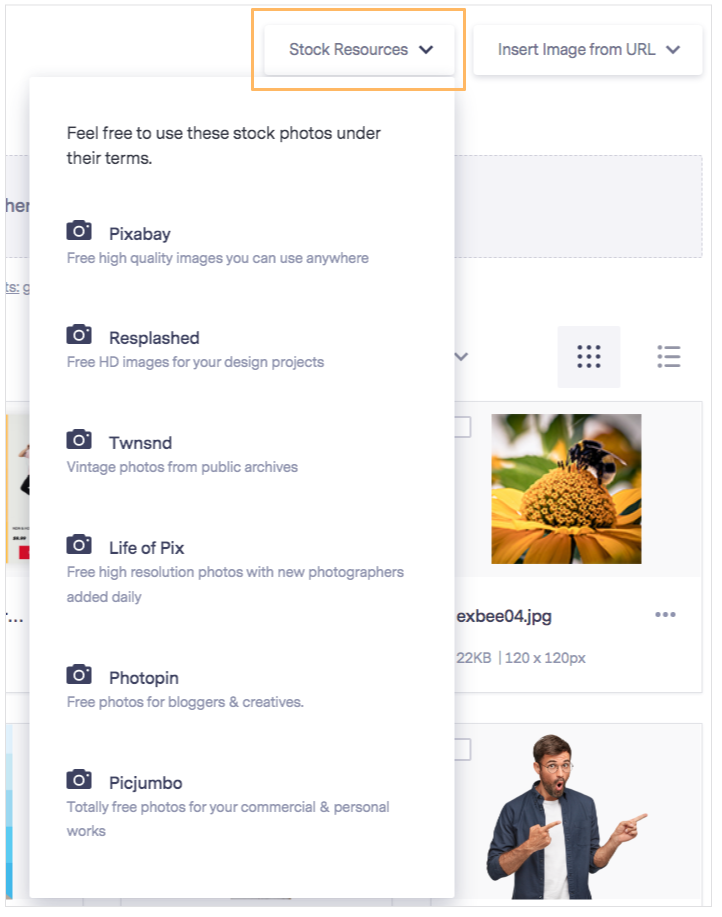如何新增图片?
图库
更新日期 十月 21, 2022
新增图片到邮件前,您必须先上传到图库。系统提供两种方式新增图片到图库,透过图库或在拖曳式编辑器中的图片区块上传。
 重要
重要
上传图片至您的账户,代表您同意有权使用和复制图片,且图片不得含有禁止内容。
 提示
提示
- 您需要编辑图片吗?点击此处来了解更多。
- 要了解更多关于支援的图片格式,请点击此处。
单图区快
透过图片区块新增图片到邮件可能是最便捷的方式。建立邮件的时候,您可以透过拖曳图片来上传或从图库中选择图片。按照以下步骤,您可以了解在拖曳式编辑器中,如何透过单图区块新增图片。
- 点击「单图区块」,并拖至邮件排版区域。
- 接着,直接将图片拖至区块内,或点击「汇入文档」,然后从图库选择图片。
如果您想要透过「浏览档案」选项从电脑中上传图片,点击图库中的「浏览档案」。
- 现在,图片区块选项出现在左侧。
- 拖动绿色的小点,您可以设定水平内间距和垂直内间距。
- 透过对齐选项对齐图片。如果您的图片占了全部空间,选择对齐方式不会看到图片位置更改变化。
- 完成后,点击「保存及关闭」。
您可以用这个区块做什么
 或者将图片背景颜色应用到其他区块,设计出绝佳的邮件。
或者将图片背景颜色应用到其他区块,设计出绝佳的邮件。 没有背景颜色的图片可以使用与其他区块背景相同的颜色。
没有背景颜色的图片可以使用与其他区块背景相同的颜色。
返回页首 ↑
图组区块
多图区块可以新增多张图片,并设计不同的排版。
- 点击「图组区块」,并拖至右边的邮件排版区域。
- 接着,直接将图片拖至此处,或点击「汇入文档」,从图库选择图片。如果您想要透过「浏览档案」选项从电脑中上传图片,点击图库中的「浏览档案」。
- 系统默认新增两个图片区块到邮件排版区域。在这区块您可以:
- 点击「加号」按钮新增更多图片到此区块。
- 您也可以更改新增图片区块的排版为垂直或水平方向。
- 最后,更改图片间的间距宽度。
- 要设定对齐选项,点击图片区块,您会看到对齐选项。点击图片,您会看到「编辑」选项,使用这个选项可以裁剪图片,添加图片文字或方框到图片。
- 点击「保存及关闭」。
您可以用这个区块做什么
返回页首 ↑
图卡区块
使用图卡区块可以在同一个框内新增图片和文字。
新增图卡区块步骤:
- 点击「图卡区块」,然后拖至右边的邮件排版页面。
- 接着,直接将图片拖至此处,或「汇入文档」,从图库选择图片。如果您想要透过「浏览档案」选项从电脑中上传图片,点击图库中的「浏览档案」。
- 系统默认新增两个区块到邮件排版区域。在这区块您可以:
- 新增文字并设定文本框位置。为了显示效果更佳,尽可能将文字保持简短或根据图片尺寸调整文字长度。
- 更改背景和边框颜色。
- 设置整张图卡的水平内间距和垂直内间距。
- 设定文本框的位置。
- 根据文本框的位置,设定图片对齐方式和图片区块。
- 勾选「边缘对齐」,使图片边缘对齐。
- 调整文字行距。
- 添加「Alt 文字」,或者点击图片使用图片编辑器。
- 点击「保存及关闭」。
您可以用这个区块做什么
 图卡区块非常适用于销售。
图卡区块非常适用于销售。 您也可以用于发布博客文章。
您也可以用于发布博客文章。 或者给收件人条列选项。
或者给收件人条列选项。
返回页首 ↑
图文区块
新增图文区块步骤:
- 点击需要的图文区块(右栏文字、左栏文字或底端文字),并拖至邮件排版区域。
- 接着,直接将图片拖至此处,或「汇入文档」,从图库选择图片。如果您想要透过「浏览档案」选项从电脑中上传图片,点击图库中的「浏览档案」。
- 系统默认新增两个区块到邮件排版区域。在此区块您可以:
- 在「内容」标签底下:
- 添加文字,并选择文本框位置。为了显示效果更佳,尽可能将文字保持简短或根据图片尺寸调整文字长度。
- 最多可以新增 3 张图片到此区块。
- 根据文本框的位置,设定图片对齐方式和图片区块。
- 设定文字行距。
- 在「设置」标签底下:设定间距以及背景颜色。
- 点击「保存及关闭」。
您可以用这个区块做什么
 「底端文字区块」搭配 3 张图片。
「底端文字区块」搭配 3 张图片。 「底端文字区块」搭配 1 张图片,然后把「社群追踪区块」放在底部,两个区块使用同一组背景颜色。
「底端文字区块」搭配 1 张图片,然后把「社群追踪区块」放在底部,两个区块使用同一组背景颜色。 设定文字在右以及文字在左。
设定文字在右以及文字在左。
您可以替换、编辑或新增图片链接,只需要点击图片,编辑区块会显示在左边。您可以看到其他选项,像是对齐图片,新增背景颜色,或设定间距。
返回页首 ↑
如何取得图片 URL
- 打开浏览器,进入到您想要使用的照片到 Benchmark Email 所在的页面。
- 将鼠标移至图片上面,右击鼠标按钮。
- 选择「复制图像地址」或「查看图像」。
- 现在,复制URL。
Internet Explorer & Microsoft Edge 浏览器:
- 打开浏览器,进入到您想要新增图片到 Benchmark Email 的页面。
- 将鼠标移至图片上面,右击鼠标按钮。
- 在弹出的菜单栏选择「复制链接」,您可以选择「在新标签中打开链接」或「在新窗口中打开链接」,直接从地址栏复制 URL。
- 打开浏览器,进入到您想要新增图片到 Benchmark Email 的页面。
- 将鼠标移至图片上面,右击鼠标按钮。
- 在弹出的菜单栏选择「复制链接」,您可以选择「在新标签中打开链接」或「在新窗口中打开链接」,直接从地址栏复制 URL。
- 打开浏览器,进入到您想要新增图片到 Benchmark Email 的页面。
- 将鼠标移至图片上面,右击鼠标按钮。
- 在弹出的菜单栏选择「复制链接地址」,您可以选择「在新标签中打开链接」,直接从地址栏复制 URL。
返回页首 ↑
在哪里新增图片 URL
- 将图片区块拖至您的邮件。
- 点击「汇入文档」或直接将图片拖至区块内。
- 在「插入图片链接」弹出窗口,贴上复制的图片 URL并点击「插入」。
返回页首 ↑
删除图片
从图库删除
- 登入您的 Benchmark 账户。
- 点击右上角的用户名称。
- 接着,点击「图库」。
现在,您可以一次选择一张图片或多张图片。
要一次删除一张图片,点击右下方的省略号按钮(3个点),选择「删除」即可。
要删除多张图片,选择您要删除的图片,然后点击「删除」选项。
从拖拉式编辑器中删除图片
- 建立一封新邮件或进入一封已建立的邮件。
- 在编辑邮件步骤,将图片区块拖至邮件,点击「汇入文档」,或点击任一图片然后点击「替换」选项。
- 找到您想要删除的图片。
- 接着,点击省略号按钮,选择「删除」。
如果您只是想要从邮件排版里面删除或移除图片,点击区块右上角的垃圾桶按钮即可删除图片区快。
返回页首 ↑
Alt 文字
我们建议给图片添加「Alt文字」,简单描述您的图片,避免收件人因为封锁或关闭图片显时而看不到图片。
我们建议给全部图片添加 Alt 文字。Alt 文字对于视力障碍的屏幕读者非常友好。
您可以在设计里轻松给图片区块添加 Alt 文字。我们建议在添加图片的时候,加入 Alt 文字,或者稍后再添加。
要添加 Alt 文字,请按照以下步骤:
- 点击区块,然后点击想要添加 Alt 文字的图片。
- 接着,在 Alt 文字区块,添加图片描述。
 考虑
考虑
- 透过使用 Alt 文字,Google 会了解您的图片内容,表示有更好的排名。
- 好的 Alt 文字是能够解释图片内容的句子。
- 在 Alt 文字使用特定的关键字。思考用户会输入什么关键字找到您的图片。
- 不要使用超过 125 字符,包括空格,也不要包含特殊字符。
返回页首 ↑
图片资源
需要免费的图片?
除了内建模板中使用的图片,Benchmark Email 没有提供免费的图片。但是,如果您需要免费的图片,浏览我们的图片资源。要浏览图片资源选项,在拖曳式编辑器打开图片,选择「图片资源」。当点击图片资源选项时,会在浏览器新标签中打开对应的网站。要使用此选项,点选拖曳式编辑器里面的图片,然后点击「浏览档案」,选择「图片资源」。您需要下载图片资源,然后将他们上传到 Benchmark 图库。
返回页首 ↑
如果您有任何问题,请联系我们的支持团队。
![]() 重要
重要 
























![]() 考虑
考虑