Startseite der Wissensbank  Anmeldeformulare
Anmeldeformulare  DSGVO-konforme Anmeldeformulare
DSGVO-konforme Anmeldeformulare

DSGVO-konforme Anmeldeformulare benötigen u. a. ein Kontrollkästchen (Checkbox) für die Annahme der Datenschutzrichtlinie. Damit zeigen Sie, dass Ihre Abonnenten darauf vertrauen können, dass die von ihnen bereitgestellten Daten vertraulich behandelt werden, und dass Sie die DSGVO einhalten. Damit erhalten Sie einen guten Ruf bei Ihren Abonnenten.
Um Ihr Anmeldeformular DSGVO-konform zu gestalten und ein Kontrollkästchen einzufügen, benötigen Sie Folgendes:
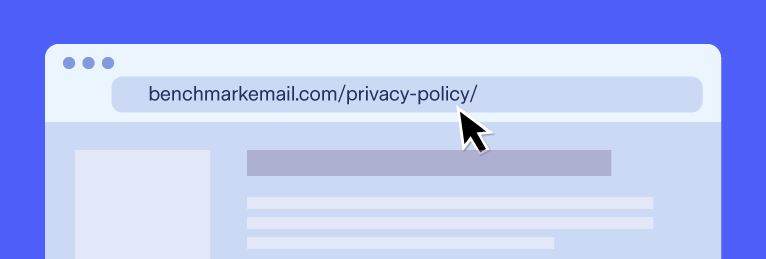
![]() HINWEIS
HINWEIS
Um Ihrem Anmeldeformular ein Kontrollkästchen für die Einhaltung der DSGVO hinzuzufügen, müssen Sie zunächst eine Kontaktliste erstellen oder aus einer bestehenden Liste auswählen und dieser ein benutzerdefiniertes Feld hinzufügen.
![]() Wenn Sie ein Video-Tutorial bevorzugen, sehen Sie sich dieses Video an.
Wenn Sie ein Video-Tutorial bevorzugen, sehen Sie sich dieses Video an.
Erstellen Sie ein benutzerdefinierten Feld in Ihrer Kontaktliste:
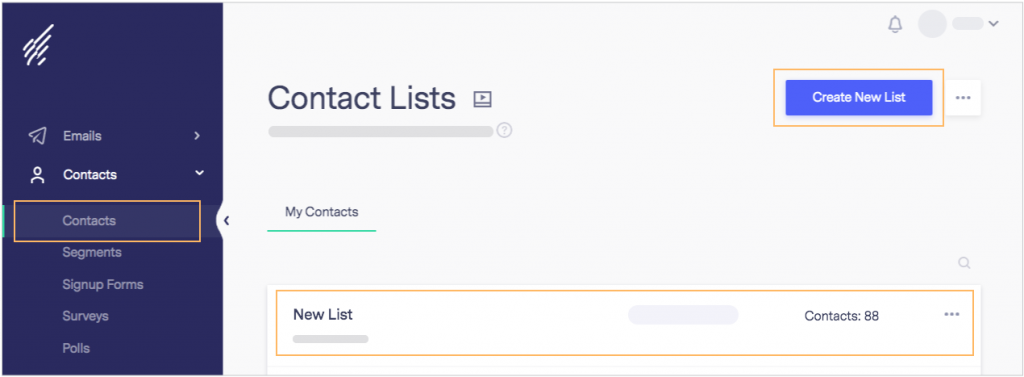
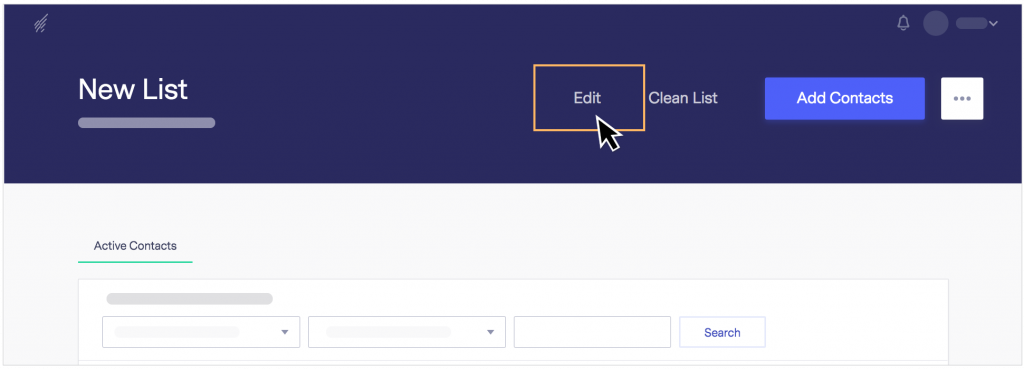

Wenn das Feld bearbeitet wurde, können Sie das DSGVO-konforme Anmeldeformular erstellen.
![]() ACHTUNG
ACHTUNG
Sie können den Namen der Felder ganz Ihren Bedürfnissen anpassen, mit Ausnahme von E-Mail-Adresse, Vorname und Nachname.
![]() Bevor Sie beginnen, beachten Sie bitte Folgendes:
Bevor Sie beginnen, beachten Sie bitte Folgendes:

Einfügen eines benutzerdefinierten Felds in Ihrem Anmeldeformular.
Jetzt ist es Zeit, ein Anmeldeformular zu erstellen oder zu bearbeiten. In diesem Beispiel erstellen wir ein neues Formular.
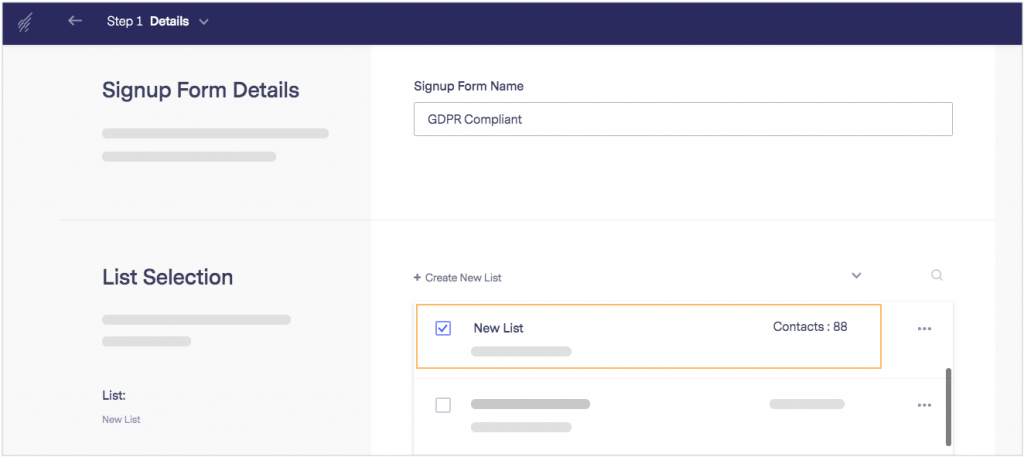
Im zweiten Schritt der Erstellung des Anmeldeformulars fügen Sie das Feld hinzu, das Sie vorher bearbeitet haben.
Ich verstehe und akzeptiere die<a target="blank" href="https://www.benchmarkemail.com">Datenschutzrichtlinie</a>Der gelb hinterlegte Text wird den Abonnenten angezeigt.

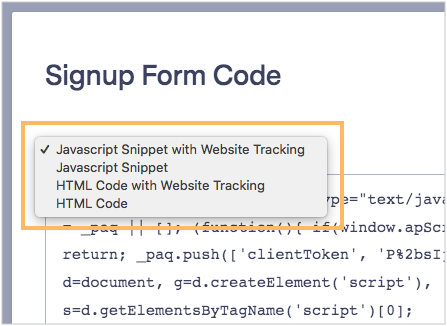
Wichtig:
![]() ACHTUNG
ACHTUNG
Die Möglichkeit ein Kontrollkästchen einzufügen ist im Kleinen eingebetteten Formular NICHT enthalten.
Bitte beachten Sie beim Verändern des HTML-Codes für den Link auf die Datenschutzrichtlinie, nur die angegebenen Bestandteile zu verändern.
Ich verstehe und akzeptiere die<a target="blank" href="https://www.benchmarkemail.com">Datenschutzrichtlinie</a>
Ersetzen Sie https://www.IhreDomain.com durch den Link der Datenschutzrichtlinie Ihrer Website.
Bitte beachten Sie, dass eine Änderung der oben angegebenen Codes den Code beschädigen könnte. Der HTML-Code muss exakt sein, damit er korrekt wiedergegeben werden kann. Wenn Sie zum Beispiel Anführungszeichen verwenden, achten Sie darauf, dass Sie gerade Anführungszeichen verwenden und nicht geschweifte. Wenn Sie feststellen, dass sich Ihre Anführungszeichen von geraden zu geschweiften Anführungszeichen ändern, kopieren Sie den Code in einen Notizblock, beheben Sie den Fehler und fügen Sie ihn erneut ein. Bei geschweiften Anführungszeichen wird der Code nicht korrekt wiedergegeben.
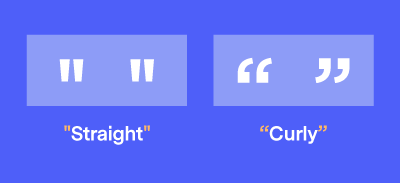
![]() ANREGUNG
ANREGUNG
Weitere Informationen zum Website-Tracking mit Anmeldeformularen erhalten Sie hier.
Wenn Sie Fragen haben, wenden Sie sich bitte an unser Support-Team.