Knowledge Base Home  Drag & Drop Editor
Drag & Drop Editor  How to Add Links
How to Add Links
You can add different links to your email or landing page to direct your subscribers to a webpage, a survey, or even share a video link! Here you will learn the links Benchmark accepts and how to add these to your email.
You can add the following types of links to your email:

![]() NOTE
NOTE
In some instances, you’ll see the TinyMCE logo when editing a text block. TinyMCE is a 3rd party we use to make our Drag and Drop better and faster. The logo will not appear in your emails, but only when you are editing a text block.
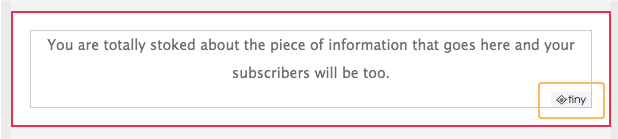


You can prefill email fields with information like the recipient’s email address, subject line, body text, and even a CC (carbon copy) email. When your contacts click the mailto link, their default email client will open a new email with the pre-filled content.
To prefill email fields in a mailto link, follow the steps below:
?subject=Your%20Subject%20Text&body=Your%20Body%20Text&cc=Email@domain.com
Your code should look something like this:
email@domain.com?subject=Your%20Subject%20Text&body=Your%20Body%20Text&cc=Email@domain.com

Adding a Subject Line
Example:
?subject=This%20is%20a%20subject
Adding Body Text
Example:
?body=This%20is%20body%20text%0ALine%20two%20of%20the%20body
Adding CC Emails
Example:
&cc=name@domain.com
![]() IMPORTANT
IMPORTANT

Anchors link to specific areas in your email by using anchor tags. For example, if you want to allow readers to skip to other parts of your email. Before adding anchors to your email, you must create the anchor tags in the specific areas. Here is how you do that.


All active surveys created in your Benchmark account are available in the Drag & Drop Editor.


![]() IMPORTANT
IMPORTANT
The video is not embedded in your email. This is because the email clients would flag the email as spam if your email contains scripts and embed tags. Benchmark overcomes this problem by using a screenshot of the video and a link on it. When the recipient clicks on the image to play the video, the recipient is taken to a web version of the email with the video in it. The video will play in the browser within your email layout.
Add social media icons using the Social Follow/Media block or the Social Share button block. The main difference between both is that the Social Follow block will open the social page allowing the visitors to like your page or to be added as a fan. In contrast, the Social Share block opens the social page with the option to share your content.
To add social links, drag the Social Follow/Media block or the Social Share block to your layout.
SOCIAL SHARE BLOCK
The services allowed for this block are:
No link is needed because the social page that will open will be the visitor’s social page. What you can set for this block is the appearance in the Container and Content tab.
To add a service, click on the block, and from the dropdown menu, select the service and click on the plus icon.

By default, you will see a “Share” text. You can replace this text with your own. To edit the default text or button color, click on the service you want in your layout.

When finished, click Save and Close.
SOCIAL FOLLOW & MEDIA BLOCK
The social follow block opens your social page for visitors to give your page a like, become fans, or message you directly.
The following services are available in the Social Follow and Social Media blocks:
To add this block:


When done, click Save and Close. You can add as many services as you need, and create interesting designs with them, here are a few examples.
Large icons with no background aligned to the left.

Small centered icons with 28 px corner radius and same color icon as the CTA.

Social icons in the upper right corner with 28 px corner radius.

Vertically stacked icons with no background.

Large icon with text.

Your readers will not miss your social networks anymore by using social icons within Benchmark.
To add a Button block to your email campaign or landing page, drag it into the layout.
You can style and set up your button using the Content and Container tab.
Container tab
In the Container tab, you can add a background color for the button block and adjust the padding, which is extra space around the block.
Content tab
In the Content tab, you can replace text with your own in the Button text box.

Make sure that the CTA you use screams click here! For help with CTA’s, check out our blog, How to Design Powerful Email-Call-To-Actions that Convert.
Choose the link type you want to use for your CTA; this can be a website URL, email address, phone number, or anchor.

Website URL
Add your website here, or a link to a landing page or a document.
To attach a document to your button block, click here.
Learn more about the Benchmark landing pages URL here.
Email Address
Add an email address in the box. When the visitors click on it their email editor will be open.
Phone number
Visitors can call you with one click. Enter your phone number with no dashes or spaces, and include your country code in the beginning. If you are not sure what your country code is, click here and search for your country.

Anchor
An anchor is a link to take the visitor to a place inside the email or landing page.
To learn how to create an anchor, click here.
You can put the finishing touches on your CTA by changing the button color, adding borders, setting the alignment, padding, and corner radius.
Additionally, to change the text font, color, and size, use the upper toolbar.

When finished, click Save and Close.
You can link your images to another section of your email or landing page (anchor), or you can link them to your website. You can even link images to your social media, WhatsApp, email address, and phone number and attach documents.
To add a link to an image, follow the steps below:
Once the image is in your campaign:

Go back to the main menu to read further information about adding links. The same steps apply to images.
If you need to attach documents to your image, click here.