Knowledge Base Home  Drag & Drop Editor
Drag & Drop Editor  How to Add Personalized Data to Emails
How to Add Personalized Data to Emails
You can add a personalized greeting to an email created in the drag n drop editor or the HTML editor. Personalization can include the contact’s first name, last name, or both, you can also provide an alternative text in case the contact details are not available. You can also add personalized data to your subject line.
Topics covered in this article:
Note: In some instances, you’ll see the TinyMCE logo when editing a text block. TinyMCE is a 3rd party we use to make our Drag and Drop better and faster. The logo will not appear in your emails, but only when you are editing a text block.
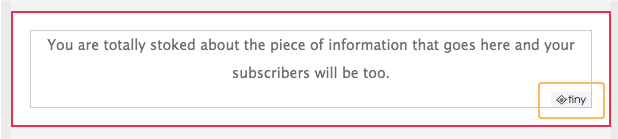
If you want to use personalization in your subject line and/or email, you would have to use the construct [contact_attribute:Field Name] where Field Name refers to the field name in your contact list. It is important to add the field name as it is shown in the field label, spaces must be included. For example, if you are using fields with multiple words like first name, there should be a space in between first & name. Another example would be the Extra 3 field, a space must be added between Extra & 3. Removing the space will cause the merge tag to fail.
Subject Line example: “[contact_attribute:first name] check out our new products,”

If James Anderson receives your email, it will say: “James check out our new products” in the subject line.

To add a greeting using the Drag & Drop editor, see the steps below.


You can use the Preview button in the editor to check how the greeting would be displayed. Keep in mind the preview option will show the first contact in your list as an example.
Note: If you want to use the greeting in your Custom HTML, the tag is: [Greeting:pretext=”Dear” field=”F” alttext=”Hello”]
For easier personalization in the body of the email, you can use the Merge option provided in the email editor.

The Greeting option lets you add a greeting along with the first name and/or the last name for a contact. For example, Dear James. If the recipient does not have this information in the contact list, you can choose an alternative greeting to show instead such as Greetings!
The Contact Details option lets you select fields from your list. Every field in the contact list is available here. If the field is blank for a contact, it will show up blank in their email.
The Survey option lets you pull in active surveys created in your Benchmark account. The survey will show up as a link for recipients to click on.
The Facebook Like Button adds a button to your email, if recipients click on the button it will add a FB like to the web-version of your email. This button is only for the email and is not associated with your Facebook page.
Some of the common tags would be
[contact_attribute:first name] [contact_attribute:last name] [contact_attribute:email] or [contact_attribute:FIELD LABEL] where FIELD LABEL is the label of the field used in the contact list. To get the labels you can go to the detail of any contact and copy-paste the label e.g “Job Title” or “Business Phone” etc. These would translate into [contact_attribute:Job Title] and [contact_attribute:Business Phone].
If you would like to personalize your emails using other attributes, please refer to this FAQ: Merge tags available in Benchmark Email.
Important

You can also personalize your emails using Emojis. Our Emoji Picker is loaded with websafe and mobile-friendly emojis.

Avoid replacing words with emojis. Instead, use them to compliment your text in case your chosen character doesn’t display in your recipient’s inbox. An emoji’s display is determined by your recipient’s device type, operating system, and email client.
To learn more about Emojis in your subject lines, click here.
Benchmark also provides a feature by suggesting the top performed subject lines from your historical data, click here for more information.
It is always a good practice to write an impressive subject line. An eye-catching subject line provides better engagement in terms of opens and clicks. Click here for more tips on writing a compelling subject line.
If you have additional questions, please feel free to contact our support team via Email, LiveChat or Phone.