Knowledge Base Home  Drag & Drop Editor
Drag & Drop Editor  Top 12 Features From the Classic Editor & How to Do Them With Our Drag and Drop Editor
Top 12 Features From the Classic Editor & How to Do Them With Our Drag and Drop Editor
First things first, the Classic Editor does not create responsive emails. Period. Our Drag and Drop Editor does. Aside from being responsive, you can accomplish the same things you were able to in the Classic Editor.
Following are the top 12 things done in the Classic Editor and how to do them in the Drag and Drop Editor.
Adding blocks in the Drag and Drop Editor is easy and convenient. To the left of the editor are the blocks options available to you. Simply click, drag and drop the block you choose in the workspace/campaign.


Each block contains 4 icons on the top right corner, hover your mouse over the Duplicate button and click. A duplicate block will show below.


To rearrange a block hover over the first icon located in the top right corner of the block. Click on this and drag to the desired location.


To insert an image in the campaign you need to add the image block in the campaign and use “browse for a file.” This opens the image gallery and will allow you to select the image you want to insert. You can also drag an image right from your computer and drop it into the image block. This will add the image to your email and the image gallery.


Inserting a link is an easy task in the Drag and Drop Editor. You can select part of your text and link it to a URL. You will find the link option within the editor toolbar when you are in the edit mode of a text block.


Also, buttons in the drag and drop editor allow a direct and convenient option to add a link, PDF, or email address.

From the block options to the left of the editor, click on the Video block and drag it into your email. Once the block is in, you will need to click on Link to Video. Then add the URL of your video, or if the video is already in your gallery, simply click insert.


You can access your Document Gallery from the Drag and Drop Editor by clicking on the Paper Clip option in the top toolbar (if you do not see the paper clip please select More). You can either highlight the text you want to use or place your cursor where you want the document link to show. Then click on the Paper Clip option from the toolbar and either upload a new document or select one already uploaded to the Document Library.


You can find your Toolbar towards the top center of the editor. Please note, you will only see the toolbar once a block is open for editing. This toolbar will display different options based on the type of block you are editing.


Personalization helps with better engagement. The Drag and Drop Editor provides the same options as the Classic Editor. You can find Merge Tags in your toolbar.


Social follow blocks and social share buttons are exclusively available in the Drag and Drop Editor. They are located in the Blocks section towards the bottom.


Our Spam Checker is a third-party tool, however, it is seamlessly integrated into the Drag and Drop Editor and allows you to easily review the content of your campaign before sending it.


While viewing the email in the editor you will see a “Text Version” button towards the top. This view allows you to instantly update the text version of an email from the HTML version. Please remember that once you update the text version, it will no longer sync with your HTML. Any changes done to the HTML version or Text version will need to be adjusted manually.


The most important aspect of this editor is that it creates responsive emails campaigns, allowing your subscribers to view every email on any device and any screen size just as you intended it to be viewed. Because of this, we added some layout options for mobile. As the email adjusts to fit your subscribers’ screen, you can set the order of your content. For example, if you have an image with text next to it, you’ll be able to set the order of those as they stack up to fit within the screen. You can also adjust your social media buttons to show horizontally or perpendicularly and more.
Note: In some instances, you’ll see the TinyMCE logo when editing a text block. TinyMCE is a 3rd party we use to make our Drag and Drop better and faster. The logo will not appear in your emails, but only when you are editing a text block.
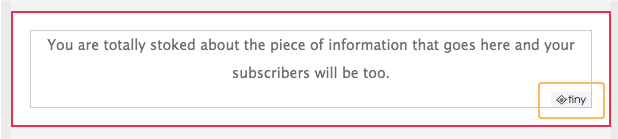
If you have additional questions, please feel free to contact our support team via Email, LiveChat or Phone.