Base de conocimientos  Editor arrastrar y soltar Galería de imágenes
Editor arrastrar y soltar Galería de imágenes  Cómo editar imágenes en Benchmark
Cómo editar imágenes en Benchmark
En ocasiones agregamos imágenes a nuestra campaña por correo y deseamos hacer ciertas ediciones a esa imagen. Puedes hacerlo sin salir de la campaña con nuestro editor de imágenes.
Para utilizar nuestro editor, primero deberás crear una campaña y añadir la o las imágenes. Para añadir una imagen arrastra el bloque de imagen a tu campaña y haz clic en el botón buscar un archivo, o bien arrastra la imagen directamente a tu campaña.
![]()
¿Necesitas más información sobre imágenes? Revisa los artículos siguientes:
Si te interesa alguna herramienta en particular, haz clic en ella en el menú a continuación. Si quieres saber cómo funciona el editor de imágenes, sigue leyendo.

Simplemente arrastra las esquinas hasta donde deseas realizar el corte o bien utiliza uno de los encuadres preestablecidos.
Antes que nada haz clic en la casilla BLOQUEAR RELACIÓN DE ASPECTO, una vez hecho esto, cambia el ancho o el alto de la imagen (esta medida se encuentra en pixeles.) Haz clic en Guardar para finalizar. Una nueva imagen será creada en la galería de imágenes con estos cambios. El editor de imágenes permite hacer tu imagen más pequeña, pero, debido a la pérdida de resolución, no permite hacer imágenes más grandes.

Cambia el ancho de una imagen en cualquiera de nuestros bloques de imagen. Para cambiar el ancho de una imagen sigue los pasos a continuación:

Esta opción está disponible en las opciones de todos los bloques de imágenes del editor de arrastrar y soltar de Benchmark. Para modificar el radio de las esquinas de una imagen sigue los pasos a continuación:

Importante: El radio de las esquinas puede que no sea visible para todos los clientes de correo, para verificar la correcta visibilidad del diseño de tu campaña te sugerimos utilizar la función de verificador de buzón de Benchmark.

Dale luz a tus imágenes agregando filtros. A través de los filtros podrás agregar, modalidades de color, vitalidad, saturación, entre otros. Usa los filtros que ayuden a que tu imagen se vea mejor.
Sigue leyendo para comprender más sobre el uso de los filtros.
Estos son los filtros disponibles:
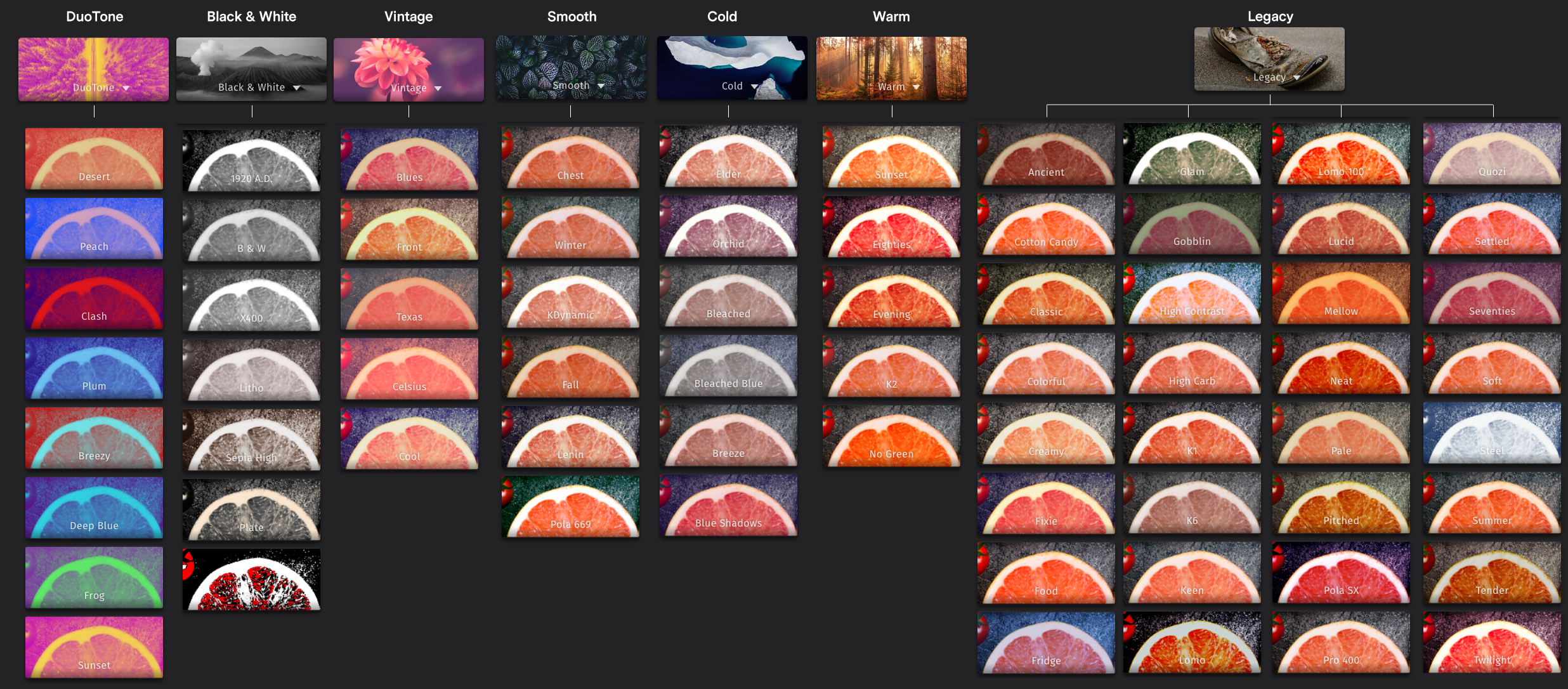 Para aplicar un filtro haz clic en el filtro deseado y modera la intensidad del mismo al deslizar la barra horizontal del filtro.
Para aplicar un filtro haz clic en el filtro deseado y modera la intensidad del mismo al deslizar la barra horizontal del filtro.
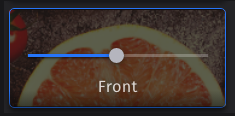
Si te has arrepentido del filtro aplicado, regresa la imagen a su estado original haciendo clic en Ninguno.
En el ejemplo a continuación, hemos aplicado diferentes filtros a la misma imagen. Como puedes observar, no hay un filtro “correcto” más bien puedes usar aquel que se adapte a tus necesidades de diseño.
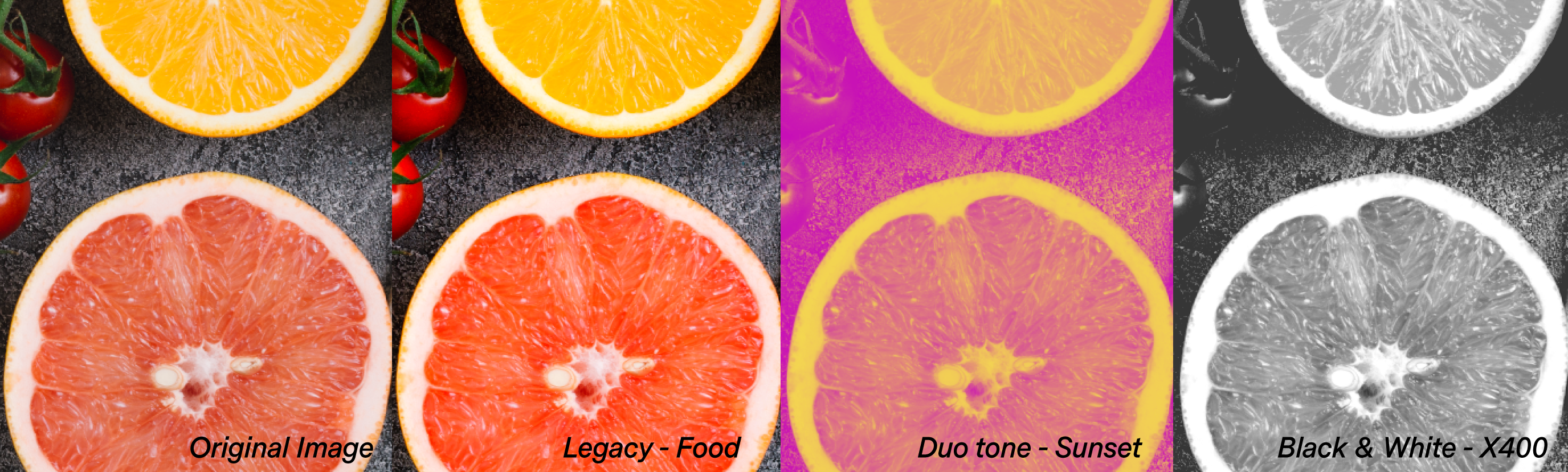
Consejos para el uso de filtros:
![]()
Por defecto todos los ajustes se encontrarán en cero, para hacer cambios tan solo deberás desplazarte a través de las barras de ajuste. Si los ajustes aplicados no te parecen correctos, regresa la imagen a su estado original haciendo clic en el botón VALORES ORIGINALES. Hay dos clases de ajustes a continuación te explicamos su uso: Básicos
Mejoras
La imagen a continuación, es un ejemplo de cómo los ajustes pueden mejorar una imagen. Utiliza los ajustes sin temor y busca los mejores resultados.


En ocasiones olvidamos enfocar el objeto principal en una fotografía, para eso sirven los focos. Estos te ayudarán a resaltar objetos en una imagen. Estos son los focos disponibles en el editor:
Radial: Utilizalo para imágenes cuyo objeto principal pueda ser enfocado dentro de un círculo. La sección de la imagen dentro del círculo se verá definida, mientras que la sección fuera será difuminada. Usa la barra para ajustar el nivel de difuminado.

Espejo: Añadirá dos líneas paralelas a la imagen, las cuales puedes rotar, abrir o cerrar. La sección de la imagen dentro de las barras se verá definida, mientras la sección fuera de ellas será difuminada.

Lineal: funciona como una línea de perspectiva con dos puntos de fuga. Uno de los puntos mantendrá la imagen nítida, mientras que el otro difuminará la imagen. Siempre podrás ajustar la intensidad del difuminado a través de las barras.
 Gaussian: Difuminará la imagen completa. Ajusta el nivel de difuminado con ayuda de las barras.
Gaussian: Difuminará la imagen completa. Ajusta el nivel de difuminado con ayuda de las barras.


Puedes añadir texto a tus imágenes, editar la fuente, tamaño, color, fondo y espaciado. Para añadir texto, haz clic en NUEVO TEXTO, después haz doble clic en el texto por defecto. También tienes tres herramientas en la barra flotante arriba del texto, alineación, copiar o borrar.

En vez de añadir un texto simple, puedes añadir un texto con un diseño prediseñado. Para esto haz clic en el icono de diseño de texto. En el popup agrega el texto deseado, después elige el diseño. Usa la barra flotante para alinear, invertir colores, copiar o borrar.

Dale un toque divertido a tus imágenes al añadir emoticonos y figuras. Para añadir un sticker haz clic en el icono stickers. Después elige entre los diferentes emoticonos y formas disponibles. Mueve los puntos para ajustar el tamaño del sticker, utiliza la barra de opacidad para ajustar la transparencia del objeto de 0 totalmente transparente a 100, totalmente visible. Puedes reemplazar el sticker haciendo clic en la opción CAMBIAR.


Utiliza la opción pincel para colorear detalles en tu imagen, o bien para realizar algunas mejoras. Para cambiar el color del pincel, simplemente haz clic en el color deseado o bien en el icono de tres puntos, donde podrás escribir el hex code o el código RGB.


Para añadir un marco, haz clic en el icono y después en uno de los marcos disponibles. Puedes ajustar la opacidad y el ancho del marco, y si este no es de tu agrado, puedes hacer clic en la opción CAMBIAR para reemplazarlo.

Las capas son diseños que se anteponen a la imagen. Añade un toque diferente a tus imágenes a través de las capas, no hay capa correcta, intenta con las diferentes capas existentes y ajusta la transparencia de cada una de ellas.


![]()
Si estás familiarizado con software profesional de edición de imágenes, o tienes la intención de editar tus imágenes fuera de Benchmark, podemos recomendarte los siguientes, que además, son gratuitos.
Si tienes más preguntas sobre la función de nuestra galería de imágenes y editor, contacta a nuestro equipo de soporte vía Email, LiveChat o teléfono.