Página Inicial da Base de Conhecimentos  Editor de Arrastar & Soltar
Editor de Arrastar & Soltar  Como criar um Email usando o Editor de Arrastar e Soltar
Como criar um Email usando o Editor de Arrastar e Soltar
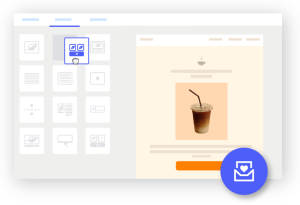
Com o nosso Editor de Arrastar & Soltar, você pode criar emails incríveis sem precisar fazer muito esforço. Cada seção do seu email pode ser personalizada para se adequar à sua marca ou identidade visual de sua empresa. Você poderá selecionar um modelo ou template predefinido, criar um email do zero ou reutilizar o design de um email que você criou previamente, selecionando um dos modelos de Emails Anteriores.
![]() SUGESTÃO
SUGESTÃO
Todos os emails criados com nosso Editor de Arrastar e Soltar são projetados em HTML. Se você precisar criar um email utilizando código HTML personalizado, a Benchmark também oferece um Editor de Código. Para saber mais sobre o nosso Editor de Código, clique aqui.
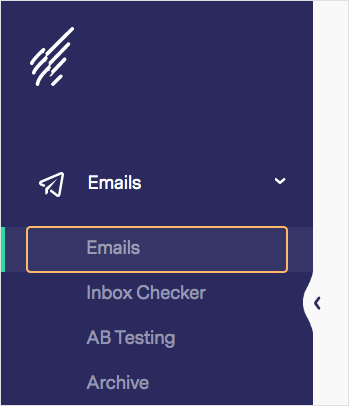

![]() MAIS INFORMAÇÕES
MAIS INFORMAÇÕES
Neste momento, você será levado para a etapa de Design do processo de criação do email. Esta é a etapa em que você acessa o Editor de Arrastar e Soltar e onde poderá começar a trabalhar no layout do seu email.
Abaixo, vamos explicar mais sobre cada seção da Checklist de Email:

Esta etapa vem diretamente após a nomeação do seu email. Se você estiver retornando à checklist de email, poderá acessar esta seção ao clicar na opção Design. Assim que o Editor estiver aberto, você pode criar ou editar seu novo email ou rascunho.

Comece seu email do zero, crie novas seções de email e adicione ou remova blocos de conteúdo. Os layouts em branco exibem a visão das possibilidades de utilização das colunas no layout.
Os templates pré-definidos já possuem seções e blocos de email, tudo o que você precisa fazer é personalizá-los com suas imagens, textos e paletas de cores. Além disso, os templates apresentam elementos específicos para cada ocasião, incluindo modelos de integrações e modelos de email em vários idiomas.
A opção Emails anteriores incluirá modelos de email anteriores que você criou e salvou. Clique no ícone de exibição de lista para ver a data de criação ou a data da última modificação de um e-mail anterior.
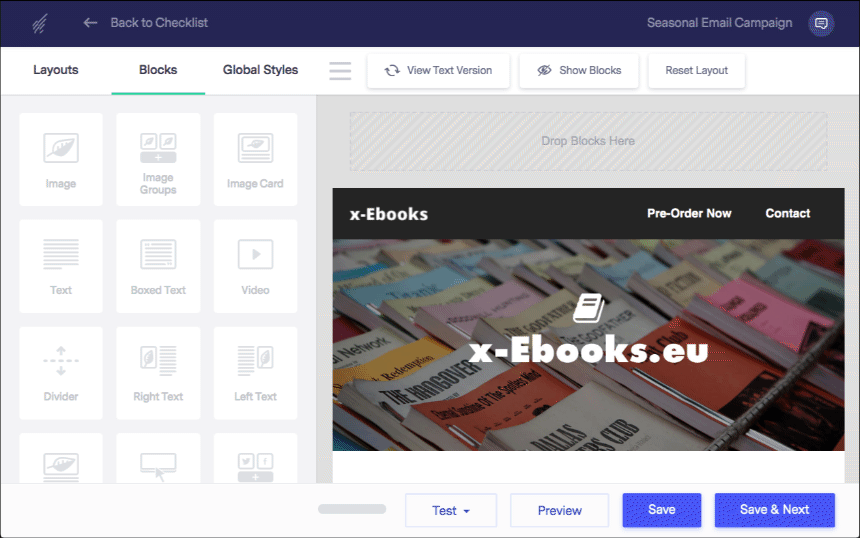
![]() MAIS INFORMAÇÕES
MAIS INFORMAÇÕES
Incentivamos você a usar estilos de fonte, cores de fundo e imagens com os quais seus clientes estão familiarizados para fortalecer a identidade de sua marca. Para saber como editar e personalizar as seções ou os blocos de seus emails, clique aqui.
![]() DICA
DICA
Você pode fazer envios testes para você mesmo para confirmar como o seu email aparecerá na caixa de entrada de seus contatos. Caso tenha interesse em descobrir como o seu email aparecerá em diferentes provedores de email, verifique o recurso Inbox Checker.

No menu suspenso, selecione as listas de contatos que deseja enviar o email. Você também pode omitir listas para não enviar para determinados contatos o email em questão, mesmo que eles estejam nas listas adicionadas para envio.
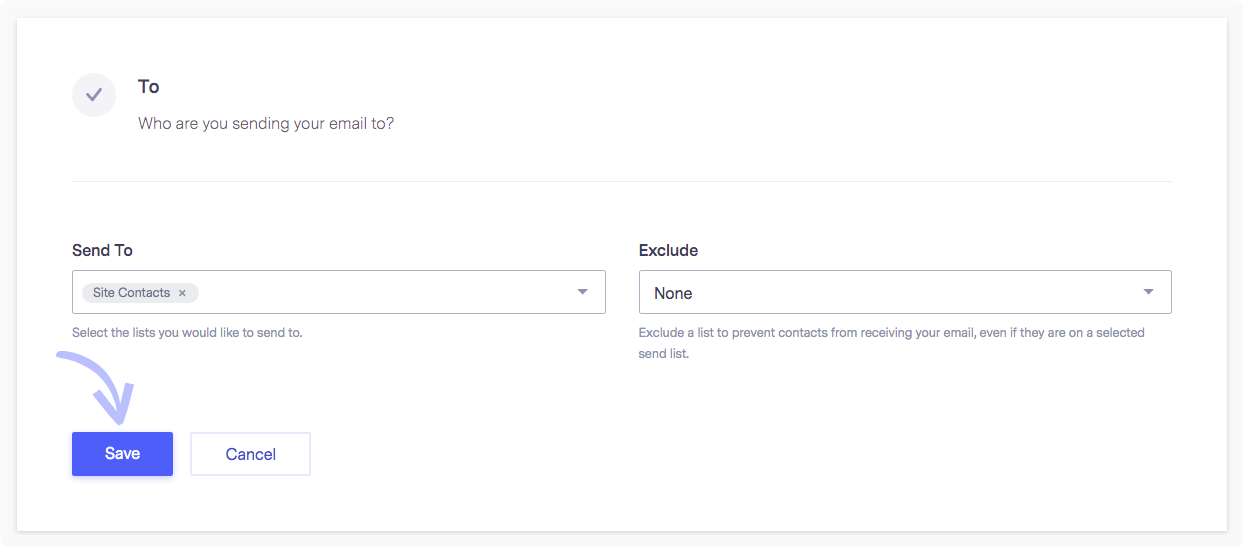
Adicione o Nome do Remetente e que seja de fácil reconhecimento para seus contatos, como por exemplo, o nome de sua empresa. Depois, selecione o endereço de Email do Remetente. Recomendamos que utilize um domínio privado de sua empresa ou negócio, em vez de um domínio público, pois trarão melhores resultados de entregabilidade. Se não visualizar nessa lista um endereço de email que gostaria de utilizar, adicione um novo. Nesta etapa, você também pode definir um endereço de Email de Resposta diferente.
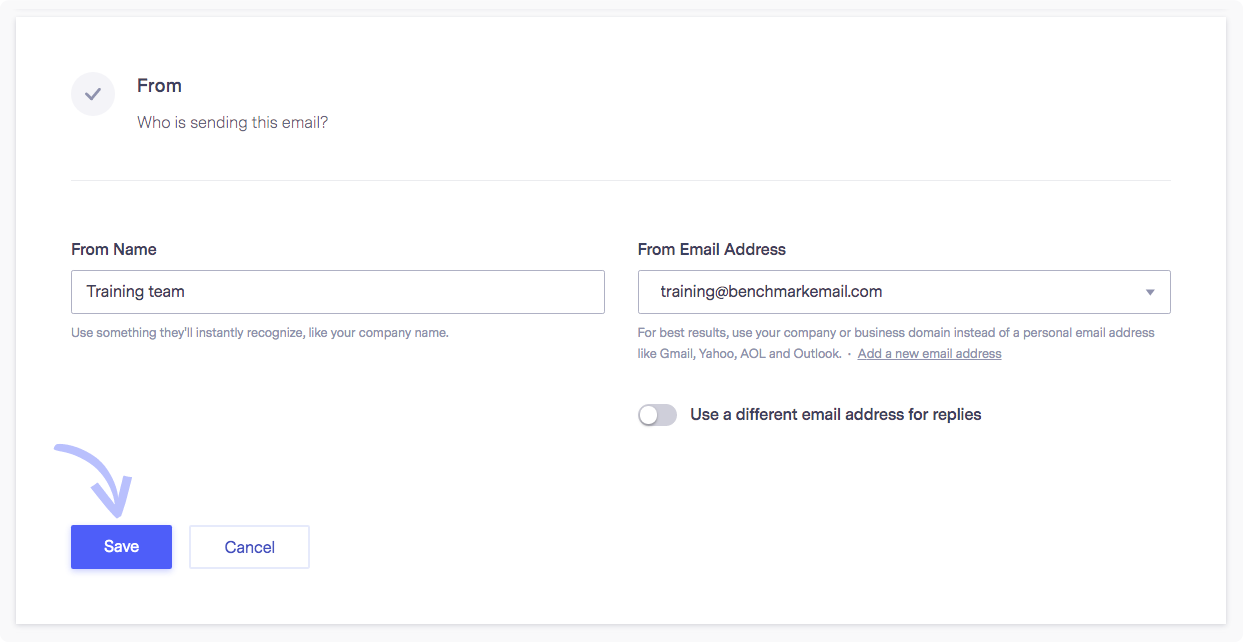
Crie uma linha de Assunto que você deseja que seus contatos vejam. Clique aqui para aprender mais sobre como criar boas linhas de assunto. Você pode clicar no link de Emoji para ver explicações de como utilizar emojis na sua linha de assunto. Clique no ícone da lâmpada para obter sugestões!
Pré-visualização do Texto: Esse texto aparecerá na caixa de entrada de seus contatos, depois da linha de assunto
Linha de assunto do Teste AB: Habilite essa opção alterando o botão de cinza para azul. Faça um teste com duas linhas de assunto diferentes para ver qual traz melhores resultados e, em seguida, defina o período de duração do teste e o tamanho do grupo de testes.
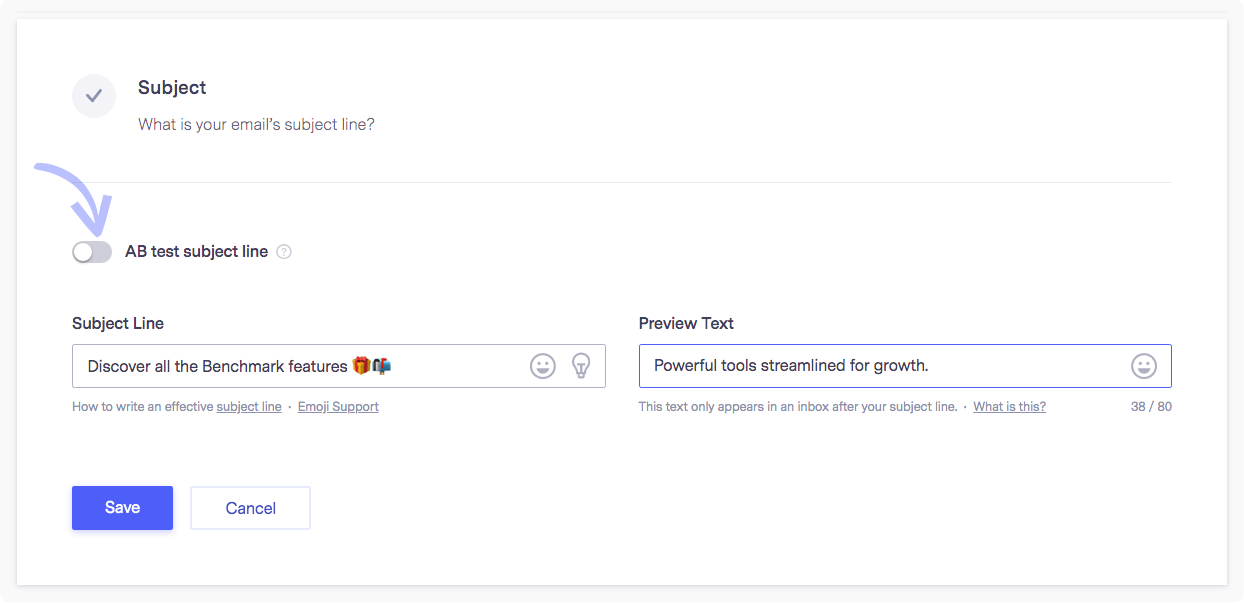
Para habilitar as opções de rastreamento e compartilhamento, clique em Editar ou diretamente no bloco de opções que permitem selecionar o seguinte:
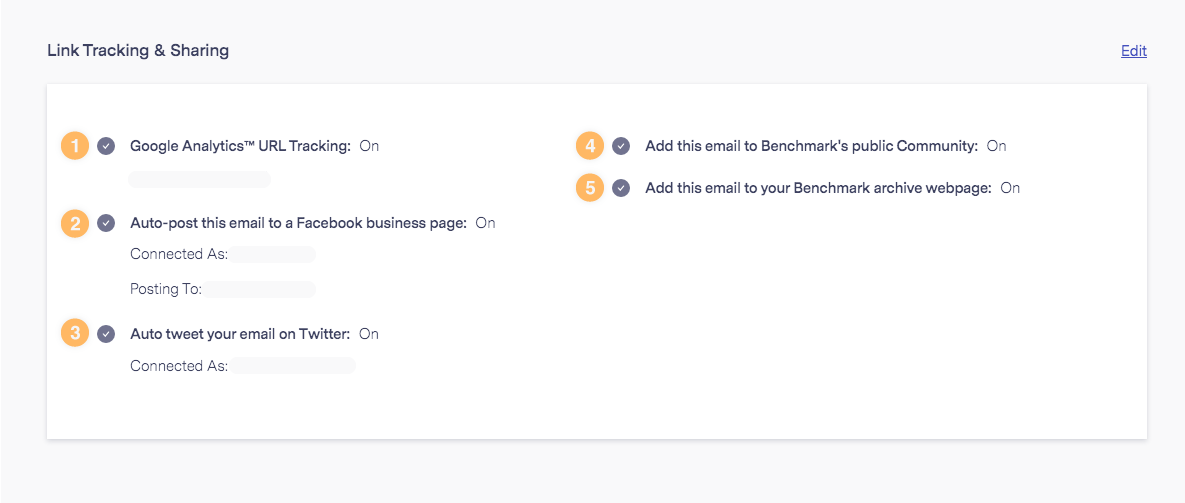
Google Analytics: Utilizado para rastrear visitantes do site. Você precisará ter uma conta no Google Analytics configurada no seu site para utilizar este recurso.
Publicação automática no Facebook com um link para seu email: Clique no menu suspenso para selecionar uma página de negócios do Facebook. Se você ainda não conectou sua conta da Benchmark à sua página do Facebook, precisará seguir as etapas de integração ou integrar posteriormente. Para saber mais sobre a integração de emails com a publicação automática no Facebook, clique aqui.
Publicação automática no Twitter com um link para seu email: Se você deseja postar automaticamente o email na sua conta do Twitter quando for enviado, ative esta opção.
Comunidade Pública da Benchmark: Você pode adicionar o seu email na Comunidade da Benchmark para ser exibido para todos os nossos clientes.
Arquivo da Benchmark: Adicionar o seu email nos nossos arquivos. O Arquivo de Emails irá arquivar todos os emails selecionados e uma URL será gerada para que outros possam visualizar os seus emails prévios.
Quando estiver pronto para enviar imediatamente ou agendar o seu email, clique na opção Agendar ou Enviar Imediatamente no canto superior direito. Só será possível agendar ou enviar o email após completar todas as etapas.
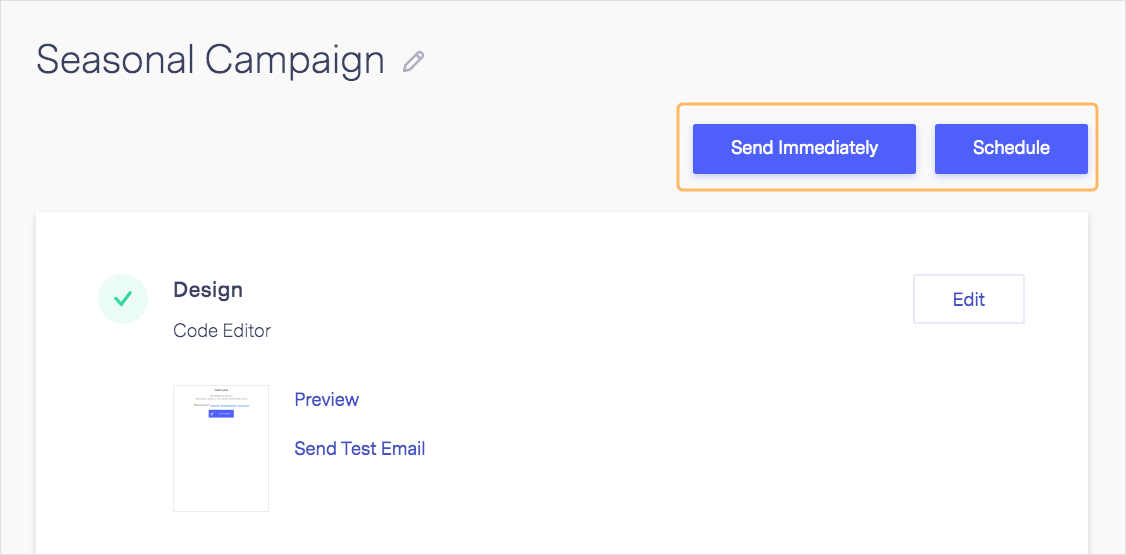
Ao copiar conteúdo de outra fonte para o Editor de Arrastar & Soltar, você pode trazer caracteres indesejados. Em algumas ocasiões, isso pode interromper a sincronização do HTML com o texto. Se as versões HTML e de texto não forem sincronizadas, você verá uma mensagem como esta: A versão HTML do seu email não está sincronizada com a versão em texto sem formatação.

Veja como atualizar a Versão Texto. Recomendamos que realize esse procedimento após concluir todas as etapas de criação do email.
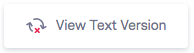
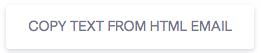
Caso tenha qualquer dúvida sobre este ou outro assunto, entre em contato com a nossa equipe de Suporte.