Página Inicial da Base de Conhecimentos  Automation Pro
Automation Pro  Como utilizar o Canvas no Automation Pro
Como utilizar o Canvas no Automation Pro
O Canvas do Automation Pro permite que você visualize a sua jornada de automação. Formas diferentes representam diferentes módulos, e as setas permitem que você crie caminhos para sua jornada. Clique em uma das opções abaixo para ler sobre tópicos específicos do Canvas:
Este recurso está disponível apenas nos planos pagos Intermediário e Avançado, bem como em quaisquer planos pagos descontinuados.
Tópicos abordados neste artigo:

Antes de continuar no canvas, é essencial que você entenda o que são gatilhos, ações e condições. Continue lendo para entender todos esses aspectos do Automation Pro.
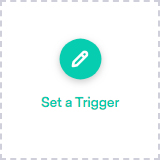
O gatilho nada mais é do que um acionador, que irá definir o caminho de sua automação. Se você quer segmentar contatos existentes em uma lista ou em um segmento, ou mesmo contatos que interagiram com seu site, o gatilho escolhido vai te ajudar a iniciar este processo. Veja quais são os gatilhos disponíveis:
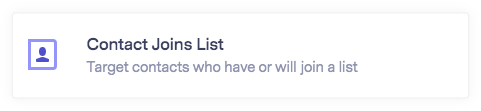
São os contatos que já estão ou ainda farão parte de uma determinada lista. Ao selecionar esta opção, existem três critérios para escolher. Embora não haja limite para o número de listas que você pode selecionar, cada automação pode processar apenas (número) contatos.
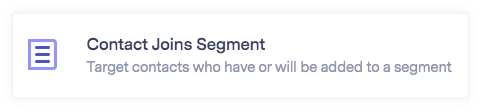
São os contatos que já estão ou ainda farão parte de um segmento, semelhante ao “Contato entra na lista”.Ao selecionar esta opção, existem três critérios para escolher. Não há limite para o número de segmentos que você pode selecionar.
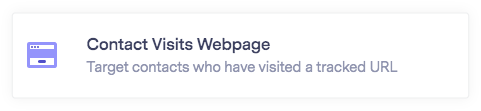
Com o gatilho de rastreamento de site, você pode rastrear inscritos que visitaram qualquer uma das páginas onde seu Código de Rastreamento estiver instalado. O código de rastreamento precisará ser instalado antes de ativar sua automação. Você pode monitorar páginas específicas ou todas elas. Veja as opções disponíveis:
![]() SUGESTÃO
SUGESTÃO
Pode ser usado para rastrear várias páginas. Clique aqui para saber mais sobre o Rastreamento de Site.
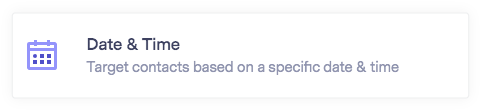
Inclua sua lista de inscritos atuais em uma jornada com base em uma data e hora específicas. Uma vez que a automação estiver ativa, quaisquer novos contatos adicionados à lista escolhida não poderão fazer parte da automação.Depois de selecionar um gatilho, a próxima etapa é escolher uma Ação ou um módulo de Condição. Esses dois nós determinam por qual tipo de jornada seus contatos passarão.
As Ações ajudam a automatizar e executar tarefas.
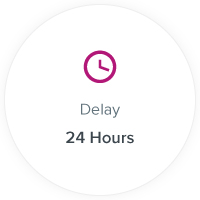 | Você pode estabelecer um tempo de espera de uma ação para horas, dias, semanas e meses. |
Se você estiver usando o módulo Tempo de Espera após o envio de um email, a espera não deve ser inferior a “12 a 24 horas”. Adicionar um atraso de 12 a 24 horas ou mais dará aos seus inscritos tempo suficiente para interagir com o seu email. Caso contrário, você corre o risco de não registrar todas as aberturas.
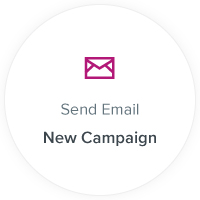 | Crie um novo email ou escolha um dos emails ou modelos anteriores utilizados. |
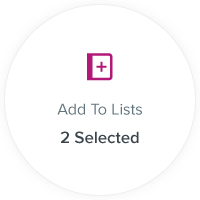 | Adicione alguém automaticamente a uma lista específica com base em sua ação anterior. |
![]() IMPORTANTE
IMPORTANTE
Ao usar a opção Adicionar à lista, o contato não será excluído de sua lista original. Se essa for uma ação desejada, você precisará usar a ação Remover da lista.
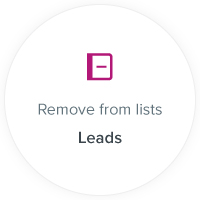 | Remova contatos com base em seu engajamento ou não engajamento. |
| Passo Jump To
Use o Jump To para mover um contato de volta para um ponto inicial em sua automação ou movê-lo para frente. | |
 | Atualizar Detalhes De Contato
Mova os contatos de um segmento para outro ao longo da automação. |
| Automation Pro para Público Personalizado no Facebook | Automation Pro para Público Personalizado no Facebook
Ao integrar sua conta do Facebook Business com sua conta da Benchmark Email, você poderá atualizar seu Público Personalizado ao adicionar ou remover pessoas dessas listas. |
As Condições permitem que você crie novos caminhos de jornada com base nos eventos do seu inscrito.
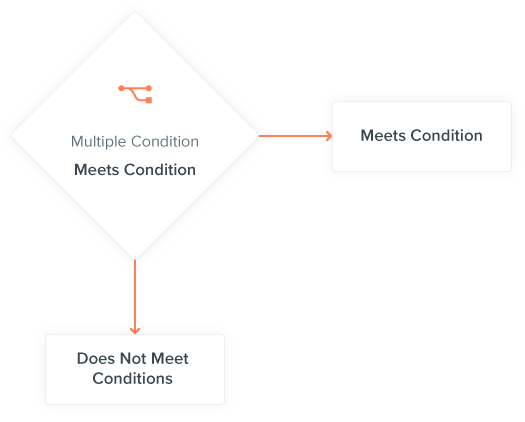
Você pode criar condições com os critérios E / Ou, algumas opções são Está na Lista, Não Está na Lista, Abriu o Email ou Não Abriu Email. Ao utilizar este módulo, você terá que selecionar o que fazer a seguir caso atenda ou não atenda às condições, que pode ser ações como Adicionar Tempo de Espera, Enviar Email, Adicionar à Lista, Remover da Lista, etc.
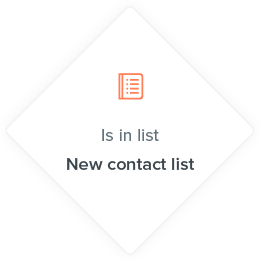 | Você pode interagir com seus contatos com base nas listas em que eles estão. |
 | Você pode interagir com seus contatos com base nos segmentos em que eles estão ou não estão. |
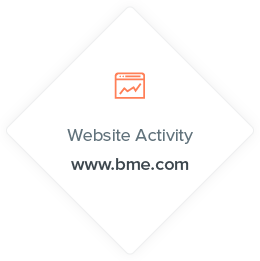 | As Condições podem ser baseadas na Atividade do Website, como visitar qualquer página rastreada, URL específica ou uma página que contém uma URL específica. |
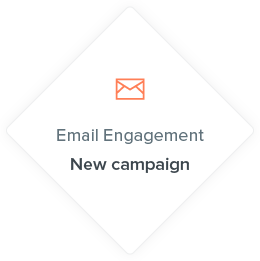 | As Condições podem ser baseadas no engajamento com o email:
|
![]() IMPORTANTE
IMPORTANTE
Para módulos em que se utiliza a condição Engajamento com o Email, tenha em mente que a precisão dos dados de engajamento irá variar de acordo com o provedor de email de seus contatos. A condição “Abriu o email” incluirá as aberturas possíveis e as confirmadas. Da mesma forma, a condição “Não abriu o email” pode não identificar todos os contatos que não abriram o email.
After selecting a Condition, you can select an action to take place or select another condition.
O ícone de Resumo do Módulo mostra os contatos que passaram por aquela etapa em sua automação. O resumo também exibe uma contagem de cada vez que o contato entrar na etapa da sua automação. Você verá uma contagem mais alta para um contato se o módulo abranger várias listas, se o contato foi excluído e posteriormente adicionado novamente e, por último, se o contato tiver várias sessões em um site rastreado.
Resumo de quantos contatos iniciaram a automação. Esse total inclui também contatos duplicados.
Os contatos que entraram no módulo várias vezes serão exibidos como duplicados.
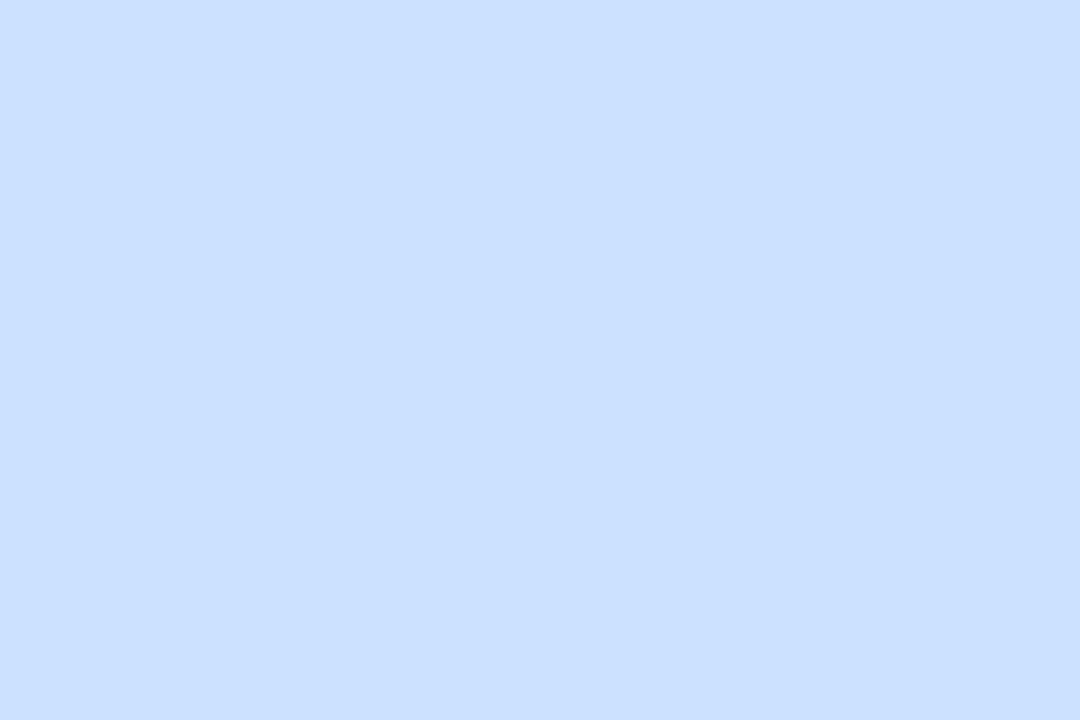
![]() MAIS INFORMAÇÕES
MAIS INFORMAÇÕES
Sempre que você estiver no Automation Pro, seu código de rastreamento estará disponível no canto superior direito da tela. Se selecionado, você verá uma lista de páginas ou sites onde seu código de rastreamento está instalado. Clique em Acessar Código de Rastreamento para copiar seu código. Para saber mais sobre como instalar seu código de rastreamento, clique aqui.
O ícone de Seta de Conexão, por padrão, vai para o próximo módulo, e permite que você reconecte e desconecte Ações ou Condições. A seta de conexão pode ser alterada e alterada para outro módulo; entretanto, se não houver uma seta de conexão, você não poderá ativar sua jornada. Cada módulo deve se conectar a outro.
Você pode excluir setas, passando o mouse sobre o módulo e clicando na opção X.
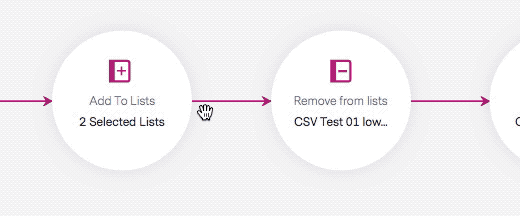
O ícone da lata de lixo permitirá que você exclua caminhos e módulos.
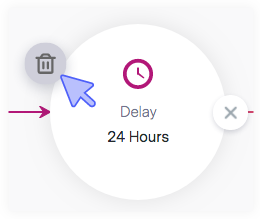
O sistema detecta automaticamente se houver algum erro em sua jornada de automação, exibindo um ponto vermelho e também uma mensagem no cabeçalho.
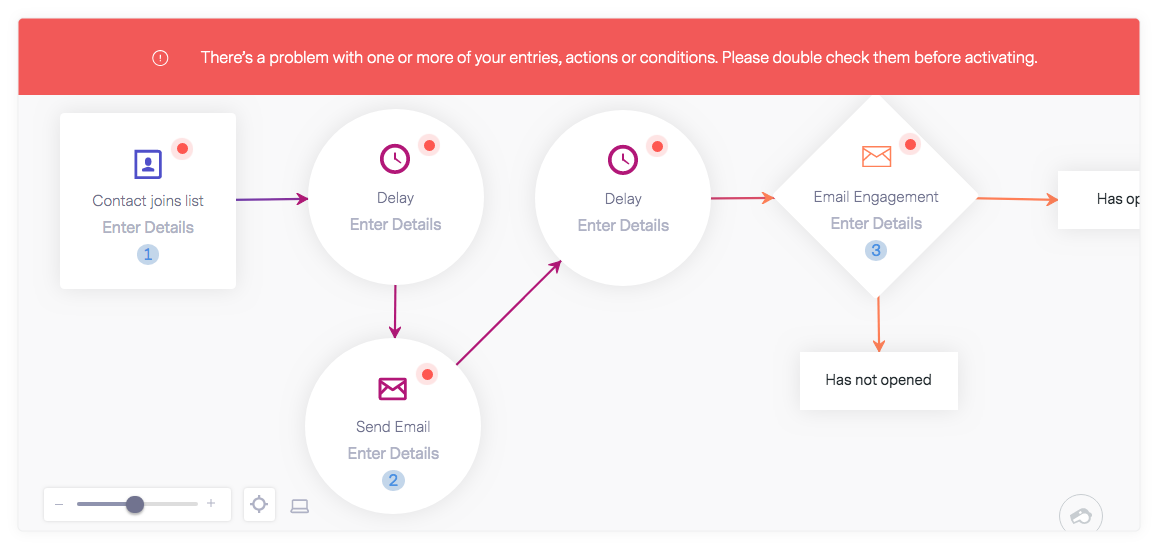
A opção Zoom permite aos clientes cuja automação é extensa obter uma visão completa da automação. Use a opção de diminuir o zoom para ver toda a automação ou aumentar o zoom para ver um módulo específico.
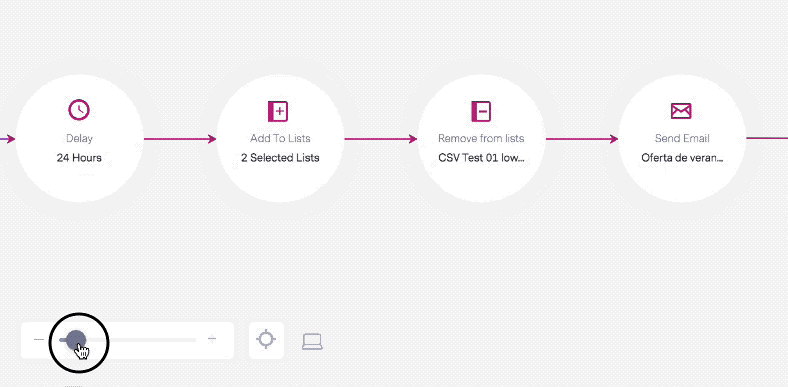
Ao clicar no ícone Reiniciar, você retornará à visualização padrão.

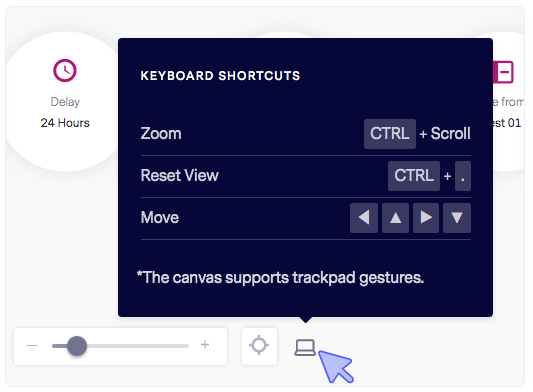
Para aumentar ou diminuir o zoom: CTRL + Scroll (botão de rolar no mouse)Para reiniciar a visualização: CTRL + . (ponto final)Para se movimentar pelo Canvas: Use as setas do teclado
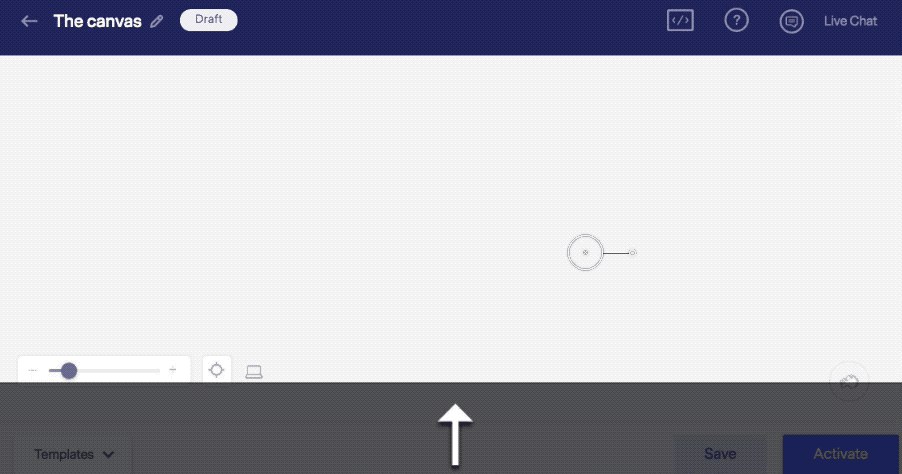
Para iniciar sua automação, você pode começar do zero. No entanto, se mudar de ideia, a opção Templates está localizada na parte inferior do Canvas. Aqui, você poderá fazer o seguinte:
Antes de sair do Canvas, certifique-se de salvar seu trabalho. Sempre que você confirmar clicando em salvar, toda a automação será salva. Porém, o Canvas não salva sua jornada automaticamente.
Quando estiver com tudo pronto e quiser ativar sua automação, clique na opção Ativar. Lembre-se de que, uma vez que a automação esteja ativa, você fica limitado aos módulos que podem ser alterados.
Todas as jornadas começarão da esquerda para a direita. No entanto, ele foi feito para ser flexível, permitindo que você crie seus caminhos na ordem em que deseja visualizá-los. Você poderá clicar e arrastar qualquer um de seus módulos para ajustar à visualização de sua tela.
Caso tenha qualquer dúvida sobre este ou outro assunto, entre em contato com a nossa equipe de Suporte.