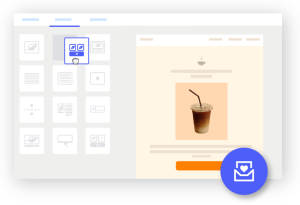
使用我们的拖曳式编辑器轻松建立电子邮件。可以自定义电子邮件每一个部分,符合公司的品牌。选择一款内建模板,从新开始建立邮件,或者您想要使用「历史邮件样本」中套用先前建立的电子邮件。
![]() 建议
建议
使用我们拖曳式编辑器建立的电子邮件都是使用 HTML 设计建立,如果您需要透过自定义 HTML 代码建立邮件,Benchmark 也有代码编辑器。要了解更多关于代码编辑器,点击此处。
![]() 影片库
影片库
如果您喜欢视频教程,请在此处观看我们的 Benchmark 拖放编辑器视频。
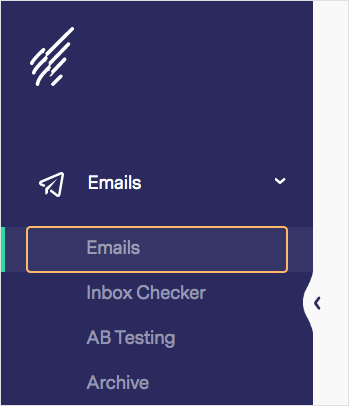

![]() 注意
注意
现在,您已经进入了「邮件设计」步骤,并且能找到拖曳式编辑器,开始设计电子邮件。
下方我们将介绍邮件列检查表的每个区块。

命名邮件名称之后,直接进入此步骤。如果您返回到邮件检查列表,透过点击「邮件设计」选项可开启编辑页面。开启编辑器页面,可以新增或编辑邮件。

在「排版」页面,选择一款邮件排版建立邮件。选择下方其中一个选项:
从头开始建立电子邮件,建立新的邮件区段、新增或移除邮件区块。空白排版提供可见的排版布局。
内建模板已经设定好邮件区段和区块,您只希需要自定义图片,文字,配色方案。此外,邮件模板适用于各种场合,包括整合模板,多语言模板。
历史邮件样本选项包含您先前建立和保存的邮件模板。点击「列表清单」图标,浏览先前建立或者最新修改日期的邮件。
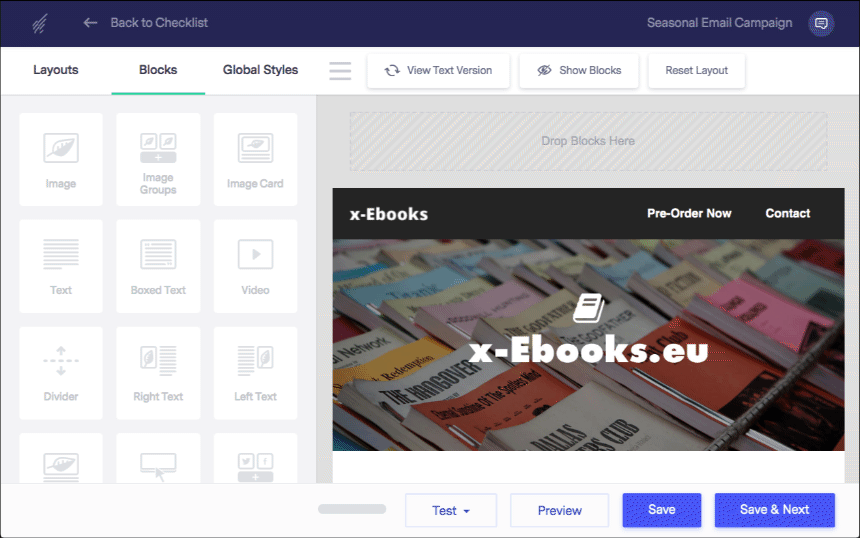
![]() 注意
注意
我们建议您使用客户熟悉的字体样式、背景颜色和图片,增加品牌标识度。要了解如何编辑和自定义邮件区段和区块,点击此处。
![]() 建议
建议
您可以发送测试邮件给自己,确认邮件在收件人信箱呈现的样子。如果您想要知道邮件在多种收件箱的呈现样子,请浏览我们的收件匣测试功能。

从下拉选单中选择您想要发送的名单。您也可以排除名单,以防他们收到您的邮件,即便他们已经存在于所选的发送名单。

新增一组您的收件人认得的寄件人名称,像是公司名。寄件人名称在联络人那里显示为发件人。接着,选择一组寄件人信箱;使用公司的或企业域名邮箱,而不是个人信箱,以取得最佳发送绩效。如果没有您想要使用的信箱,新增一组。这里也能设定一组不同的回复信箱。

建立让收件人浏览的邮件主旨。点击此处来了解如何撰写出色的邮件主旨。 您可以点击支持 Emoji 链接,在此页面我们有简单解释在邮件主旨如何使用表情符号。点击灯泡图标浏览建议内容!
内文预览:此段文字会出现在收件匣主旨栏的后方。
AB 测试主旨:将按钮从灰色切换为蓝色可以开启此功能。测试两组不同的邮件主旨,看看哪个更有效,然后设定测试时间以及测试群组人数。

要开启追踪或内容选项,点击「编辑」或直接点击「链接追踪 & 分享」方框,会打开这个区块,让您打开以下项目。

Google Analytics: 用于追踪网站访客。要使用此功能您需要在您的网站设定 Google Analytics 追踪码。
自动发布邮件到 Facebook 业务公共主页。点击下拉选单选择一个 Facebook 业务公共主页。如果您尚未连接 Benchmark 账户到 Facebook 页面,您需要按照整合页面的步骤操作,或者稍后进行整合。要了解更多关于自动发布邮件到 Facebook 的整合操作,点击此处。
自动上传邮件到 Twitter:如果您想要自动推送邮件到您的 twitter 账户,开启此选项。要了解关于 Twitter 整合,点击此处。
Benchmark 社群:您也可以新增您的邮件到Benchmark 社群让其他 Benchmark 用户都能浏览您的邮件。
Benchmark 电子报封存区:新增电子邮件到封存区。电子报封存区可以储存所选择的邮件并提供一组 URL。
当您准备发送或设定邮件传送时间,点击右上方的「设定传送时间」或「快速传送」。所有区块内容完成后,才能使用「设定传送时间」或「快速传送」。

复制邮件内容至拖曳式编辑器,可能会带有不想要的字符,在这样的情况下,HTML 无法同步至出纯文本版本。如果您的 HTML 和纯文本无法同步,您会在邮件检查列表看到以下资讯:您的 HTML 邮件版本没有和纯文字同步。

以下是更新纯文字版本的步骤。我们建议您邮件确认编辑完成后才同步邮件。


如果您有任何问题,请联系我们的支持团队。