随时新增区段和重新排版区块。使用区段在邮件来新增栏位,区块用来添加内容,比如图片,文字,或按钮。使用邮件拖曳式编辑器,既轻松又快速设置电子邮件样式,备受我们的客户喜欢和赞赏。
本篇文章涵盖的主题:
区段是在编辑器中用来架构电子邮件的功能。区段可以隔开您的邮件内容,充当内容区块的容器。您可以添加新的区段,删除区段,在设置区段样式时,也可以在邮件里单独区段设置样式。

以下是使用区段运作方式:




在全局样式设定中,您可以管理邮件布景颜色;您也可以新增通用背景颜色和边框。

系统提供 27 种不同的布景颜色;选择一款符合您需求的颜色。即便选了特定的布景颜色,区段和区块仍然可以自定义。
此选项可以让您选择一款特定的背景颜色,选择可用的颜色或者添加 hex 颜色代码。另外,单个区段和区块设定背景颜色。
您可以在「邮件边界」选项更改背景为全屏背景或边框背景。全屏背景没有其他样式选项。
在边框背景选项,您可以新增或更改以下选项:
「显示区段」选项可以浏览邮件内所有区段,选择「隐藏区段」则会移除区段名称。在此画面,您也可以点击任何区块进行编辑。

和区段不同的是,区块是用来保留和显示邮件内容。区块是一种设计元素,具有功能性。使用区块可以添加图片、按钮或文字。每个内容区块有不同的样式选项。
要新增一个区块到您的邮件,点击想要添加的区块,并拖曳到邮件的区段中。
以下是在邮件编辑器中可使用的区块。

您可以透过这些区块上传图片,或从您的图库选择图片。要使用这些区块,将他们拖曳到您的邮件,然后有两个选项可以新增您的图片。
单图区块可以新增图片到您的排版,而图卡区块可以同时新增图片和文字,放到您的排版。
下面左边是单图区块,右边是图卡区块。

使用单图区块可以新增一张简单的图片。
使用图卡区块可以给图片添加文字叙述。移除这个区块,文字叙述也会跟着移除。
想了解更多关于单图区块,并如何新增图卡区块,请点击此处;
您可能感兴趣的主题:
编辑器提供三种图文区块:
想了解如何新增图文区块,点击此处。
图文区块可以在区块内同时新增图片以及文字。图文区块和图卡区块最主要的差别在于图文区块没有框架,所以您可以调整区块内的间距,如下图所示(左图为图文区块,右图为图卡区块)。


您可以使用文本区块新增文字到您的邮件。要使用此区块,将区块拖曳到您想要放置的位置。接着,点击区块,将默认文字改成您的内容。


文字区块。添加文字方框到您的邮件排版。
文本框。在文字方框外添加框线。

带有图片的文字。如果您需要新增图片且带有文字,可以使用图卡区块或者图文区块。
要编辑文字,使用在邮件上方的工具栏。您会看到常用的文字编辑选项,也会看到其他选项,比如,建立锚点,添加链接,图片,甚至链接文档。
使用「轻松粘贴」功能可以从其他来源复制和粘贴内容。「轻松粘贴」功能让您从其他来源复制和粘贴内容既快速又轻松,比如您的网站,Google 和微软文档,您可以移除原本格式,或者保留格式搭配您的其他页面。
要使用「轻松粘贴」功能,按照以下步骤。

![]() 重要
重要

要贴上纯文字:

原始码 要新增原始码,点击代码 ![]() 图标,贴上您的代码。
图标,贴上您的代码。
如果您没有看到上述的符号,请点击工具栏右边的「更多」图示。

点击文字区块,您可以看到左侧的自定义选项。
在「设置」标签,您可以设定背景颜色,间距,以及文本区块的框线。

透过「内容」标签调整行距,如果有需要可以更改栏数的数量。

与任何文字编辑器一样,我们给您提供基本的格式工具栏。在上方工具栏,找到需要自定义文字的选项(粗体,斜体,底线,删除线,文字颜色,字体和字号)。
您也可以在此使用对齐方式,添加编号或项目符号。
此外,您也可以插入链接,锚点,图片,视频和附件,以及使用合并标签选项。


您可以在邮件内的文字区块内添加个性化问候语。了解如何操作。
点击此处了解电子邮件中可使用的字体。针对登陆页,您可以使用谷歌字体,点击此处,了解更多。
您也可以在文字区块添加链接。点击此处,了解更多。
关于登陆页文字,如果您需要更多资讯,点击此处。
注意:有些情况下,在编辑文字区块时,您会看到 TinyMCE 商标。TinyMCE 是第三方平台,让我们拖曳式编辑运行更快更顺畅。这个商标不会出现在邮件中,只有在编辑文字区块的时候才看见。
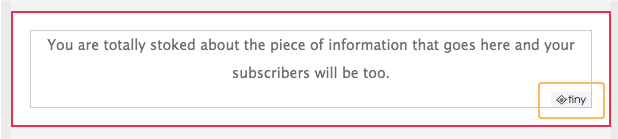

视频是非常有效的视觉工具。透过视频,您可以呈现产品的质量,或是为什么顾客应该放弃您的竞争对手,选择您的产品。千万别错失在邮件中使用视频的机会。
如果您想了解如何新增视频到您的邮件,点击此处。

使用分段区块将邮件的区块或区段间隔开来。这个区段不一定要设定为空白。要新增分段区块,将区块拖曳到您想要的位置。

行为召唤 (CTA) 按钮是邮件最趣的部份。按钮可以用来引导用户浏览登陆页。
要新增按键,将区块拖曳到您想要的位置。在左侧面板,您会看到自定义按键的选项。要了解更多关于按钮编辑选项,请浏览词汇。继续阅读,了解如何设定按键内容。



社群媒体区块很重要。我们的编辑器提供两种类型的区块,可以增加社群渠道。要使用任何一个区块,拖曳至选定的位置。
社群追踪区块可以让您添加社群媒体图标,或者图标加文字。这个区块可以让您添加多达 20 种不同的社群平台,包括 Facebook, Twitter, Whatsapp, Linkedin, YouTube, Pinterest, RSS, Vimeo, TripAdvisor 等。
社群分享区块可以添加:Facebook, Twitter, Linkedin, Myspace, 和 instapaper。这个区块可以让用户直接分享邮件到社群媒体。
使用哪一个区块?
如果您想引导邮件收件人到社群媒体,使用社群追踪区块。用户点击想要浏览的社群媒体,以及点赞,或者添加到偏好中。
现在,如果您想要用户分享您的内容,就使用社群分享区块。
了解如何使用设置,前往词汇。
依据以下指示在两个区块内添加社群媒体:
新增 URL 链接并自定义图标。完成后,您也能使用选项「套用圆角至所有区块的按键」,应用同样的圆角设定到所有区块的按键。

此外,将鼠标放在社群媒体图标上可以看到移动或删除的选项。


透过锚点,或者外部链接,导览列用来引导邮件收件人到邮件其他部分。
如何添加导览列区块

如何自定义导览列

要了解「设置」标签,请前往词汇。


您可以在电子邮件里使用电子商务区块,推广和销售您的产品。
电子商务区块包含以下内容:

要使用产品区块,点击区块并拖曳到电子邮件区段里面。

要自定义您的电子商务区块,请按照以下步骤。
如果不想要使用任何区块元素,在「内容」标签下关闭即可。
以下是使用电子商务区块和设置样式的范例




要开始,点击区块并拖曳到电子邮件区段里面。
要使用 Shopify 产品区块,您应该有一组已启用的付费 Shopify 账户。首次使用这个区块,您需整合Shopify 到 Benchmark 账户。要了解如何整合 Shopify 商店到 Benchmark,点击此处。

成功整合 Shopify 账户到 Benchmark,您可以看到可选择的 Shopify 产品列表。

选择可用的产品。区块会自动填入 Shopify 产品详细资讯。
Shopify 产品区块包含以下资讯:

重要

下面是一些 Shopify 产品区块使用和样式示例:




使用已保存的区块,节省设计时间。您可以保存设计好的区块,以便后续设计重新使用。保存区块时,区块的样式、文字以及图片会保留下来。添加保存的区块到您的设计后,您就可以修改内容,原本保存的区块则不会改变。
要保存区块,移动鼠标到区块上方,点击「保存区块」选项。命名区块,点击「保存并关闭」。

要使用「已保存的区块」

删除「已保存的区块」


如果没有保存的区块,您可以从设计中删除「已保存的区块」。
以下是一些使用区段来优化邮件的范例。
下方邮件范例是我们在整封邮件使用的区段和区块。
我们在引文区段开始添加导览列。此范例的标题使用左侧边栏,然后在第二个栏位,我们使用图卡区块,添加图片和文字。最后,在底部左边栏位,我们添加社群媒体图标,请求订阅用户反馈。

我们建立这个邮件范例使用一栏和两栏区段。我们在「全局样式」也添加了边框背景和使用框线圆角选项,突出邮件内容。

在最后一个范例,我们使用多组栏位建立邮件。我们使用分隔线间隔区段。如您所见,整封邮件我们有使用图片区块,文字区块,按键区块,社群媒体区块和视频区块。

「设置」选项会根据您所编辑的区块而有所不同。
背景颜色
透过这个选项,您可以设定背景颜色。想要使用此选项,点击颜色圆圈,从颜色工具栏选择一款颜色。如果您有 Hex 颜色代码,直接贴到方框内。完成后,点击「保存」。「重新编辑」选项会恢复到原本的外观设定。
框线和线样式
有些元素有提供「框线」选项。点击颜色圆圈,可以设定框线颜色,然后从颜色工具栏选择一款颜色。 您也可以使用 Hex 颜色代码。至于框线样式,从九种可使用的线型中选择,框线的厚度范围为 0 到 99。更改颜色为透明,或者线的厚度为 0。「重新编辑」选项会恢复到原本的外观设定。
圆角半径
有些元素有提供圆角半径选项。此选项可以设定区块圆角。您可以设定的圆角半径范围为 0 到 20。完成后,您可以在区块所有按键区块套用圆角半径;此设定可以让所有按钮都有同样的圆角半径。
间距宽度
「间距宽度」选项在有些栏位可使用,像是导览列,社群追踪,社群分享区块。此选项定义了区块间的间隔。要设定间距宽度,滑动绿色的圆点,范围为 0 到 20。
填充和边距
「填充和边距」选项通常在「内容」标签下方。两者都是与区块周边的间隔相关。您也可以滑动滑竿来设定填充和边距。
对齐方式
「对方方式」选项是与区块位置相关。点击想要的对齐方式选项,您就可以设定;居中,左对齐,右对齐,底部对齐,或顶部对齐。
行距
「行距」选项是只有在文字区块使用,用来定义两个内联元素之间的高度。可使用的行距选项有单行间距、1.25、 1.5和 2 倍行距。
Hex 代码
Hex 代码是代表颜色的值。这个代码以井号(#)开头,后面带着六个字符;例如,#CFCFDA,字符会是数字或是字母。Hex 代码用来添加品牌颜色。如果您不确定您的 Hex 代码,您可以使用设计软件或线上拾色器。
如果您有任何问题,请联系我们的支持团队。