Startseite der Wissensbank  Bildergalerie Drag & Drop-Editor
Bildergalerie Drag & Drop-Editor  Wie man Bilder bearbeitet
Wie man Bilder bearbeitet
Wenn Sie Bilder bearbeiten oder deren Größe ändern möchten, bevor Sie sie für eine E-Mail-Kampagne verwenden, können Sie unseren Bildeditor benutzen. Mit dem können Sie Bilder auch zuschneiden oder Text einfügen.
Um die Größe von Bildern im Drag&Drop-Editor zu ändern, müssen Sie zuerst einen Bildblock in das Design ziehen oder auf die Option zum Suchen nach einer Datei im Bildblock klicken.
![]() ANREGUNG
ANREGUNG
Wenn Sie mehr über Bilder erfahren möchten, lesen Sie die unten aufgeführten Hilfeartikel:
Es gibt zwei Möglichkeiten, auf den Bildeditor zuzugreifen: entweder über die Bildergalerie oder den Drag&Drop-Editor.
Wenn Sie keinen Bildblock in Ihrer E-Mail haben, ziehen Sie einen Bildblock in Ihre E-Mail und klicken Sie auf die Option Nach Datei suchen. Suchen Sie Ihr Bild, klicken Sie auf das Symbol für weitere Optionen und wählen Sie Bild bearbeiten.
Sobald Sie auf Bearbeiten klicken, wird unser Foto-Editor mit einer Vielzahl von Tools angezeigt, mit denen Sie Ihre Bilder bearbeiten können.

Lesen Sie weiter oder klicken Sie auf eine der Optionen unten, um zu sehen, was Sie mit dem Bildeditor tun können.

Passen Sie die Ecken an, bis Sie den gewünschten Ausschnitt ausgewählt haben, oder wählen Sie eine der vorgegebenen Proportionen aus.
Legen Sie zunächst das Verhältnis fest, passen Sie dann die Breite und Höhe an und speichern Sie. Ein neues Bild wird erstellt und zu Ihrer Bildergalerie hinzugefügt. Da die Auflösung des Bildes verloren geht, können die Bilder nur verkleinert, nicht vergrößert werden.

Sie können auch die Breite Ihres Bildes innerhalb eines beliebigen Bildblocks ändern. Um die Option Bildbreite zu sehen, gehen Sie wie folgt vor.

Die Option Randradius ist nur im Bildblock verfügbar. Um die Ecken Ihres Bildes abzurunden, führen Sie bitte die folgenden Schritte aus. Öffnen Sie im E-Mail-Editor den Bildblock.

Bitte beachten Sie, dass der Rand-Radius nicht in allen E-Mail-Programmen unterstützt wird. Um zu überprüfen, ob Ihre E-Mail korrekt angezeigt wird, nutzen Sie unsere Funktion Inbox-Checker.

Erwecken Sie Ihr Bild mithilfe von Filtern zu neuem Leben. Verwenden Sie Filter, damit Ihr Bild besser aussieht, aber denken Sie daran, dass zu viele Änderungen dazu führen können, dass Ihr Bild sehr künstlich wirkt.
Hier haben Sie einige Vorschläge, wie Sie Filter einsetzen können.
Im Bildeditor stehen folgende Filter zur Verfügung:
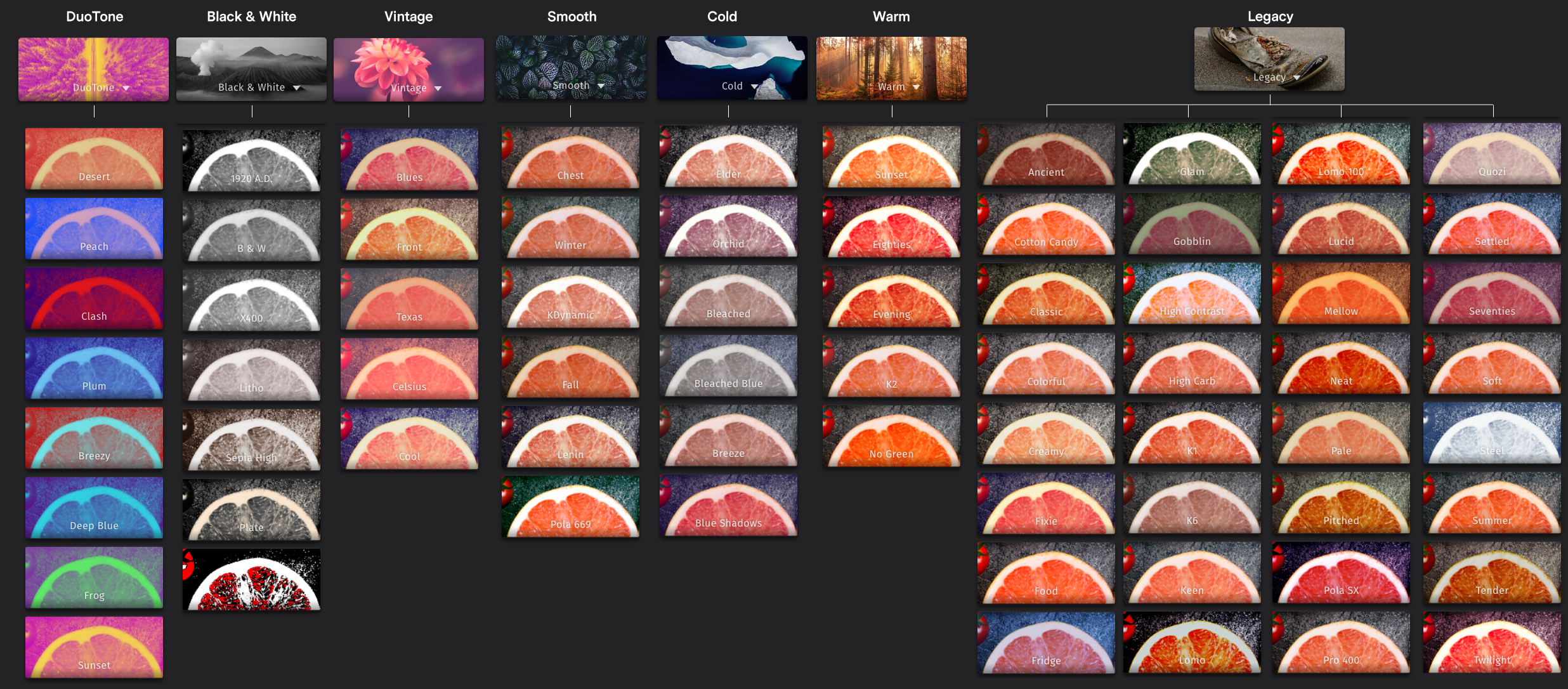
Um einen Filter anzuwenden, klicken Sie darauf. Alle Filter verfügen über einen Schieberegler, mit dem Sie die Intensität des Filters einstellen können.
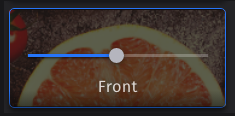
Um das Bild wieder auf das Original zurückzusetzen, scrollen Sie in den Filteroptionen nach oben und wählen Sie “Kein Filter”.
Im folgenden Beispiel haben wir verschiedene Filter auf dasselbe Bild angewendet. Wie Sie sehen, gibt es keinen idealen Filter. Versuchen Sie bei der Auswahl Ihres Filters, das Bild an das Design Ihrer Kampagne anzupassen.
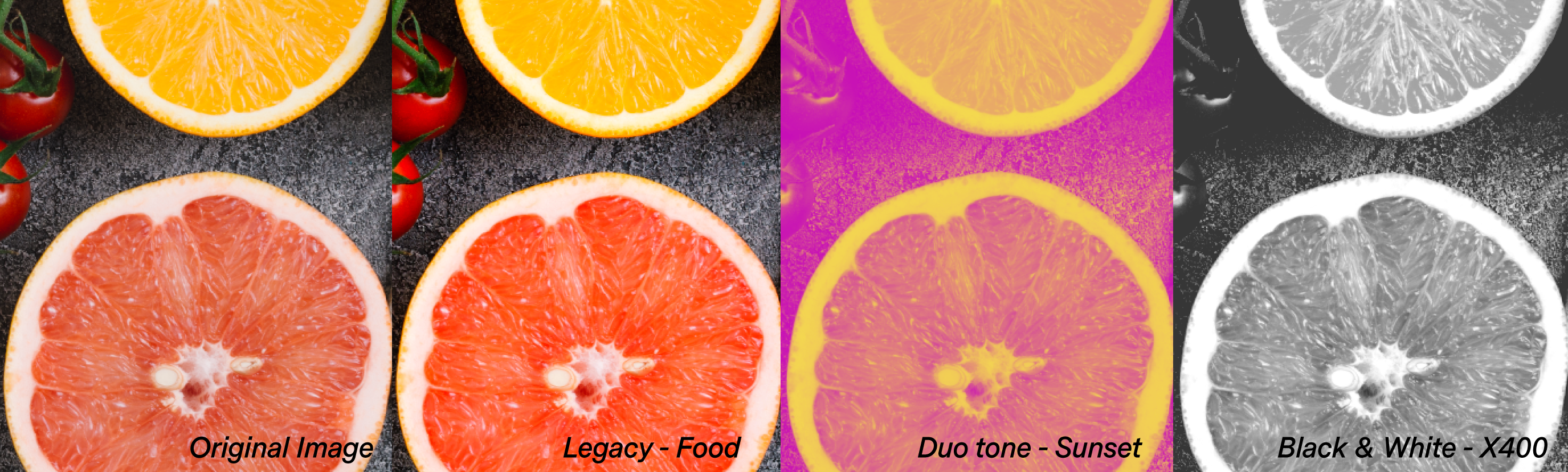
Filtervorschläge:

Standardmäßig sind alle Einstellungen auf 0 gesetzt. Um Änderungen an einem Bild vorzunehmen, schieben Sie die Leiste nach rechts und links auf die gewünschte Zahl. Sie können jederzeit zum Originalbild zurückkehren, indem Sie auf den Button ZURÜCKSETZEN klicken. Es gibt Grundlagen und Feinheiten, die Sie anpassen können.
Grundlagen
Feinheiten
Das folgende Bild ist ein Beispiel dafür, wie einige Anpassungen dazu beitragen können, dass Ihr Bild lebendiger wird. Spielen Sie mit den Reglern ohne Angst und suchen Sie nach den besten Ergebnissen.


Wenn Sie einem Objekt oder Teil Ihres Bildes mehr Bedeutung verleihen möchten, können Sie es mit dieser Funktion schärfer machen als den Rest des Bildes.
Dabei gibt es die folgenden Möglichkeiten:
Kreisförmig: Damit legen Sie einen Kreis fest, der verschärft werden soll. Sie können diesen Kreis verschieben, vergrößern oder verkleinern und festlegen, wie verschwommen, der Rest des Bilds sein soll.

Gespiegelt: Damit werden Ihrem Bild zwei parallele Linien hinzugefügt, die Sie drehen und deren Abstand Sie verändern können. Alles außerhalb der Linien wird unscharf, während das, was dazwischen liegt, scharf ist.

Linear: Es wird eine einfache Linie mit zwei Punkten an den Enden benutzt, die Sie bewegen und anpassen können, um den gewünschten Fokus zu erhalten.

Gaußsch lässt das gesamte Bild (un)scharf erscheinen. Sie können die Intensität einstellen, indem Sie den Balken verschieben.


Ergänzen Sie Ihr Bild durch einen Text. Wählen Sie dabei die Schriftart, Größe, Ausrichtung, Textfarbe, Hintergrund und den Abstand zwischen den Zeilen. Klicken Sie auf das Textfeld, um den Text einzugeben. Verwenden Sie die entsprechenden Symbole zum Ausrichten, Kopieren oder Löschen des Textfeld.


Anstatt eines einfachen Text, können Sie ein vordefiniertes Text-Design benutzen. Geben Sie den gewünschten Text ein und wählen Sie dann den Stil und die Farbe aus. Verwenden Sie die entsprechenden Symbole zum Ausrichten, Kopieren oder Löschen des Textfeld, oder um die Farbe und Transparenz umzukehren.


Verleihen Sie Ihren Bildern mehr Schwung, indem Sie Stickers benutzten. Sie können zwischen Emoticons und Formen wählen und deren Größe anpassen. Verwenden Sie die entsprechenden Symbole zum Ausrichten, Kopieren, Spiegeln oder Löschen des Stickers Mit der Leiste können Sie die Transparenz einstellen.


Verwenden Sie die Pinseloption, um kleinere Änderungen an Ihrem Bild vorzunehmen. Sie können die Farbe des Pinsels, die Dicke und seine Härte ändern. Stellen Sie die gewünschten Einstellungen ein, um den Pinsel zu verwenden. Gehen Sie zu Ihrem Bild, klicken und halten Sie, um mit dem Malen zu beginnen.


Klicken Sie darauf, um das Bild einzurahmen. Dabei können Sie den gewünschten Rahmen auswählen und dessen Transparenz, Breite, Größe und Farbe ändern.


Die Überlappungen sind Effekte, die über das Bild gelegt werden und deren Transparenz Sie regulieren können.

Um einen HEX– oder RGB-Farbcode innerhalb einer der beschriebenen Funktionen zu benutzen, klicken Sie auf eine beliebige Farbe und geben Sie den Code ein oder nutzen Sie die Balken und das Farbfeld, bis Sie die gewünschte Farbe erhalten.

Mit den Pfeilen in der oberen Leiste können Sie Aktionen rückgängig machen oder wiederherstellen. Außerdem finden Sie dort das Zoom und können die Änderungen speichern.

Wenn Sie mit professionellen Bildbearbeitungsprogrammen vertraut sind. Hier sind einige kostenlose und einfache Editoren, die hilfreich sein können.
![]() ACHTUNG
ACHTUNG
Die oben genannten Dienste sind unabhängig von Benchmark Email. Benchmark Email hat keine Kontrolle über den Inhalt oder die Prozesse der vorgeschlagenen Dienste.
![]() HINWEIS
HINWEIS
Wenn Sie Fragen haben, wenden Sie sich bitte an unser Support-Team.