Accueil Point d'informations  Éditeur Drag & drop
Éditeur Drag & drop  Comment Créer un Email avec l’Éditeur Drag&Drop
Comment Créer un Email avec l’Éditeur Drag&Drop
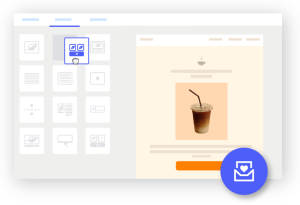
Créez des emails sans effort grâce à notre éditeur Drag&Drop. Chaque section de votre email peut être personnalisée pour refléter la marque de votre entreprise. Vous pouvez sélectionner un modèle prédéfini, créer un email en partant de zéro ou, si vous souhaitez utiliser un email que vous avez créé par le passé, choisir parmi les Modèles d’Emails précédents.
![]() CONSEIL
CONSEIL
Tous les emails créés avec notre éditeur Drag&Drop sont conçus en HTML. Si vous devez créer un email en utilisant un code HTML personnalisé, Benchmark propose également un éditeur de code. Pour en savoir plus sur l’éditeur de code, cliquez ici.
![]() TUTORIELS VIDÉO
TUTORIELS VIDÉO
Si vous préférez un tutoriel vidéo, regardez notre vidéo Benchmark Drag & Drop Editor ici.
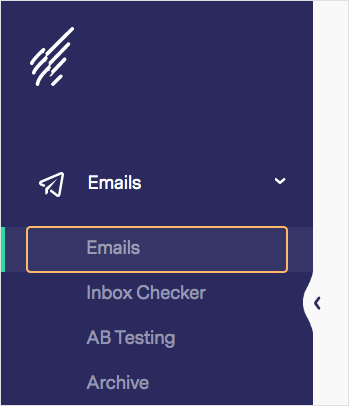

![]() REMARQUE
REMARQUE
Vous serez maintenant dirigé vers l’étape du Design dans le processus de création de l’email. Vous y trouverez l’éditeur Drag&Drop et vous pourrez commencer à concevoir votre email.
Nous expliquons ci-dessous chaque section de la checklist de l’email :

Cette étape intervient directement après avoir donné un nom à votre email. Si vous revenez sur la checklist de l’email, ouvrez cette section en cliquant sur l’option Éditer. Une fois l’éditeur ouvert, vous pouvez créer ou modifier votre email.

Sur la partie Mises en page, sélectionnez-en une pour créer votre email. Choisissez l’une des options suivantes :
Commencez votre email en partant de zéro, construisez de nouvelles sections et ajoutez ou supprimez des blocs de contenu. Les modèles vierges donnent un aperçu des possibilités de mise en page des colonnes.
Les modèles préconçus comportent déjà des sections et des blocs dans l’email, il ne vous reste plus qu’à les personnaliser avec vos images, votre texte et vos couleurs. En outre, nos templates proposent des modèles pour toutes les occasions, notamment des modèles d’intégration et des modèles d’emails multilingues.
L’option Emails précédents inclut les modèles d’emails que vous avez créés et sauvegardés précédemment. Cliquez sur l’icône Vue liste pour connaître la date de création ou la dernière date de modification d’un ancien email.
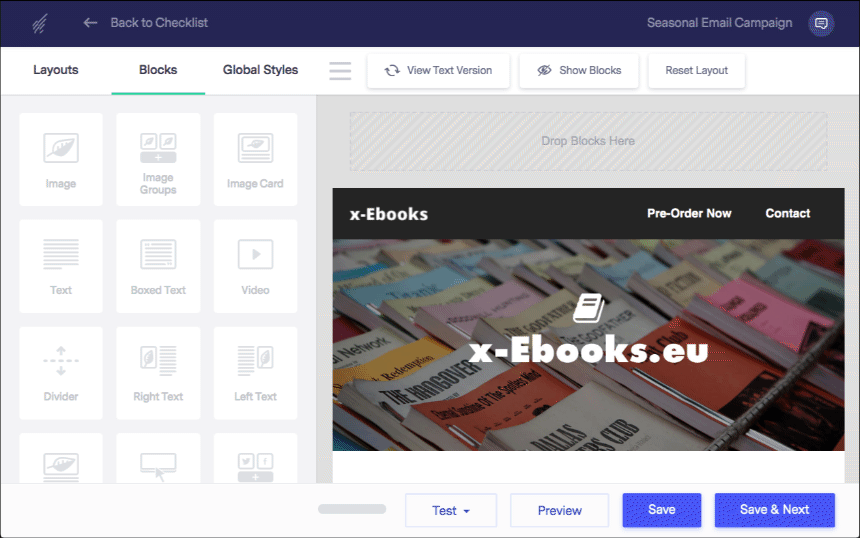
![]() REMARQUE
REMARQUE
Nous vous encourageons à utiliser des styles de police, des couleurs de fond et des images que vos clients connaissent bien pour renforcer l’identité de la marque. Pour savoir comment modifier et personnaliser les sections ou les blocs de vos emails, cliquez ici.
![]() CONSEIL
CONSEIL
vous pouvez vous envoyer des emails de test pour voir comment votre email s’affiche dans votre boîte de réception. Si vous souhaitez savoir comment votre message s’affiche dans plusieurs boîtes de réception, consultez notre fonctionnalité Inbox Checker.

Dans la liste déroulante, sélectionnez la liste de contacts à qui vous souhaitez envoyer un email. Vous pouvez également exclure une liste pour empêcher certains contacts de recevoir votre email, et ce même s’ils figurent dans une liste d’envoi sélectionnée.
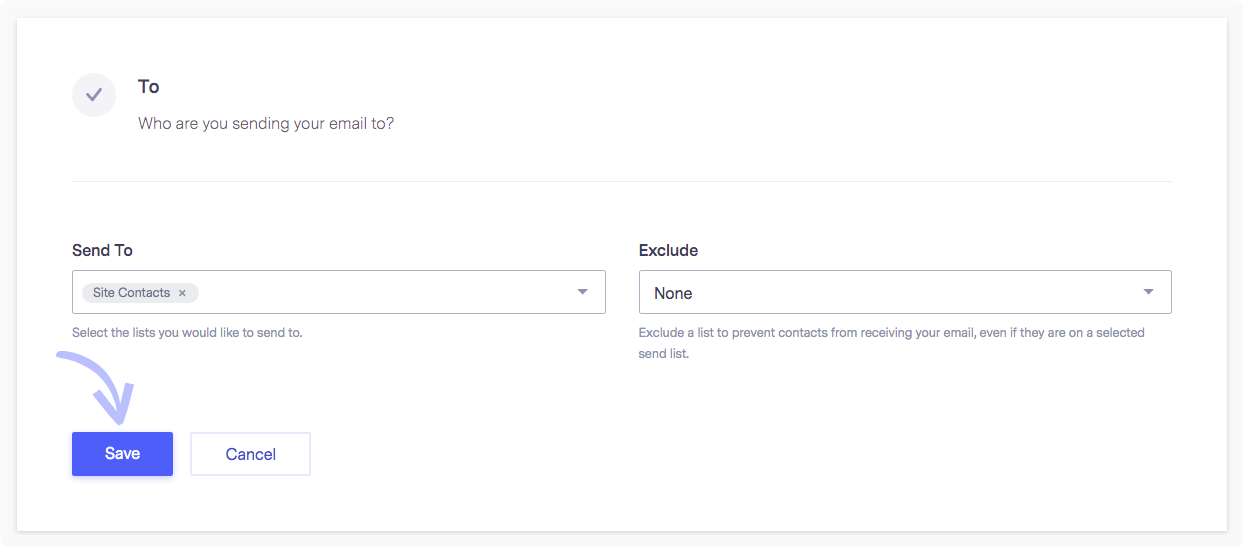
Ajoutez un nom d’expéditeur que vos contacts reconnaîtront, comme le nom de votre entreprise. Ce nom s’affiche pour le contact en tant qu’expéditeur. Ensuite, sélectionnez une adresse email pour l’expéditeur. Pour de meilleurs résultats, utilisez le domaine de votre entreprise plutôt qu’une adresse email personnelle. Si vous ne voyez pas d’adresse email que vous souhaitez utiliser, ajoutez-en une nouvelle. Vous pouvez également définir une adresse email différente pour les réponses.
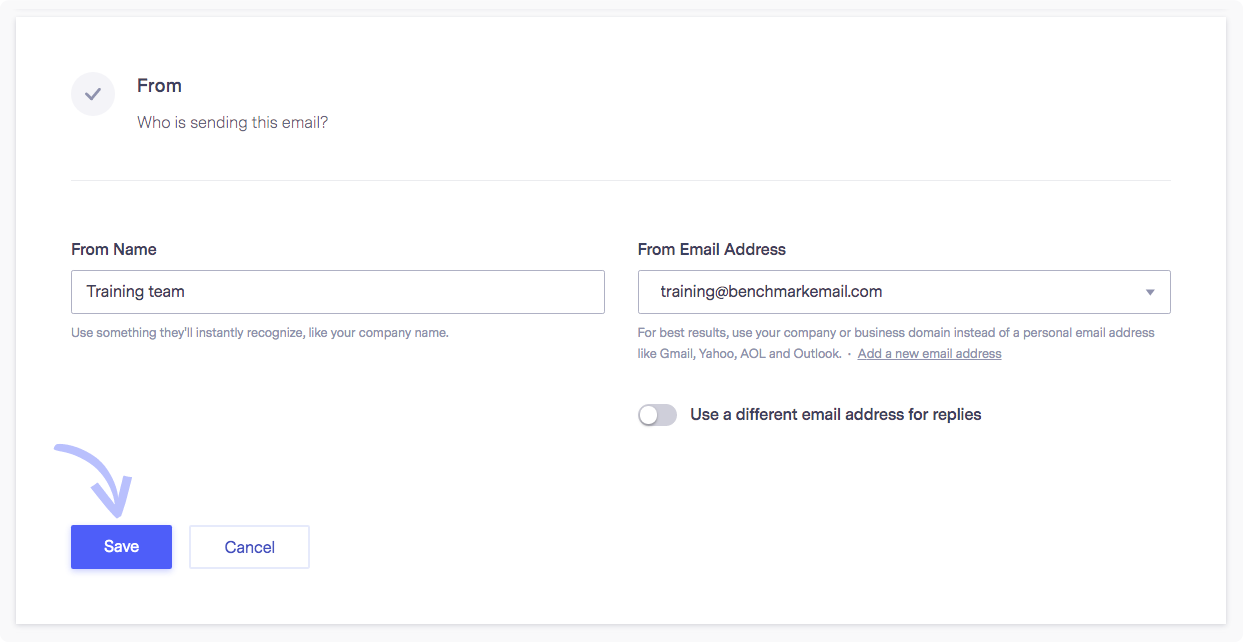
Ajoutez la ligne d’objet de votre email. Vous pouvez cliquer sur le lien Emoji Support, il s’agit d’une brève explication de l’utilisation des emojis dans la ligne d’objet. Cliquez sur l’icône en forme d’ampoule pour obtenir des suggestions de lignes d’objet !
Texte aperçu : Ce texte apparaît dans la boîte de réception après votre ligne d’objet.
Réaliser un test A/B pour l’objet de l’email: Pour activer le test AB, faites passer le curseur de gris à bleu. Testez avec deux lignes d’objet différentes pour voir laquelle est la meilleure, puis définissez la période de test et la taille de l’échantillon.
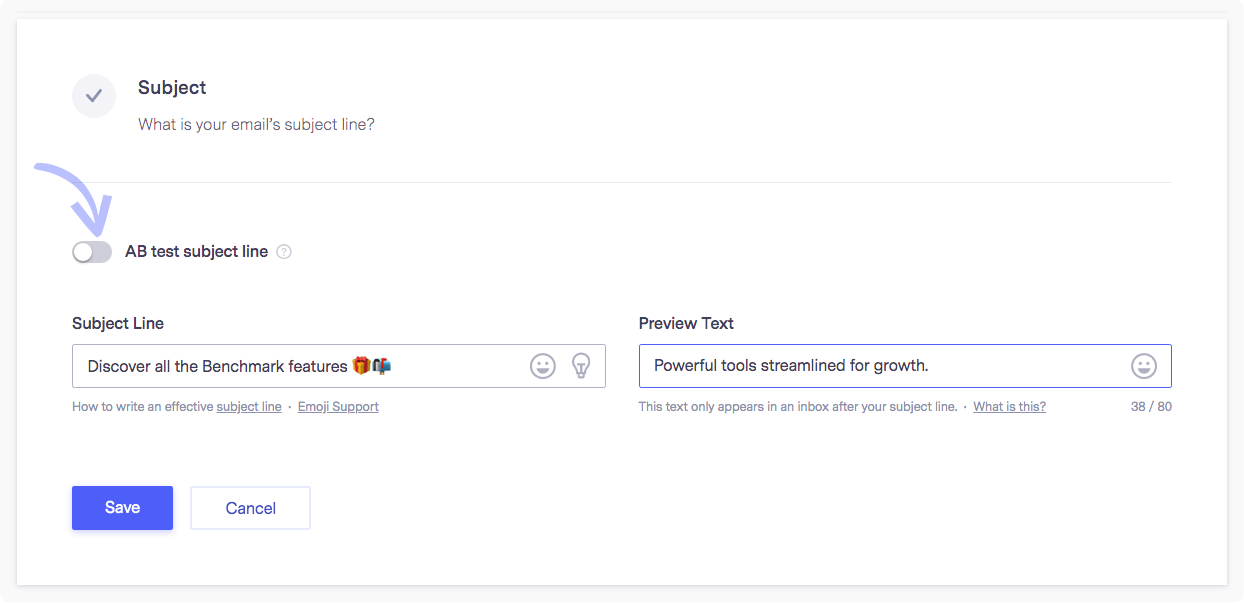
Pour activer les options de tracking ou de contenu, cliquez sur Éditer ou directement dans la case Lien Tracking & Partage, cela ouvrira la section et vous permettra d’activer les éléments suivants :
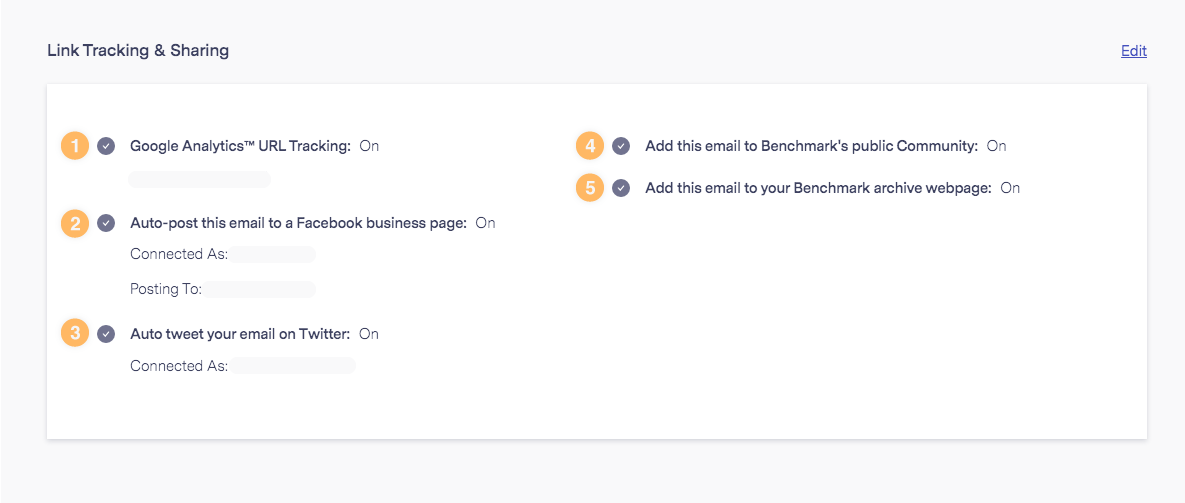
Google Analytics : Il permet de suivre les visiteurs de votre site. Vous devez configurer Google Analytics sur votre site Web pour utiliser cette fonctionnalité.
Publier automatiquement cet email sur une page Facebook business : Cliquez sur le menu déroulant pour sélectionner une page Facebook Business. Si vous n’avez pas encore connecté votre compte Benchmark à votre page Facebook, vous devrez suivre les étapes d’intégration sur la page. Vous pouvez également procéder à l’intégration ultérieurement. Pour en savoir plus sur l’envoi automatique d’emails à l’intégration Facebook, cliquez ici.
Publication automatique sur Twitter : Activez cette option si vous souhaitez publier automatiquement l’email sur votre compte Twitter. Pour en savoir plus sur notre intégration Twitter, cliquez ici.
Partager la campagne email avec la communauté Benchmark : Vous pouvez ajouter votre email à la communauté Benchmark pour être vu par d’autres clients Benchmark.
Archives Benchmark : Ajoutez votre email à vos archives. L’archive d’emails peut stocker tous les emails sélectionnés, et une URL est fournie.
Lorsque vous êtes prêt à envoyer ou à planifier votre email, cliquez sur l’option Planning ou Envoi instantané en haut à droite. Ces deux options ne sont cliquables que si toutes les sections de la checklist ont été complétées.
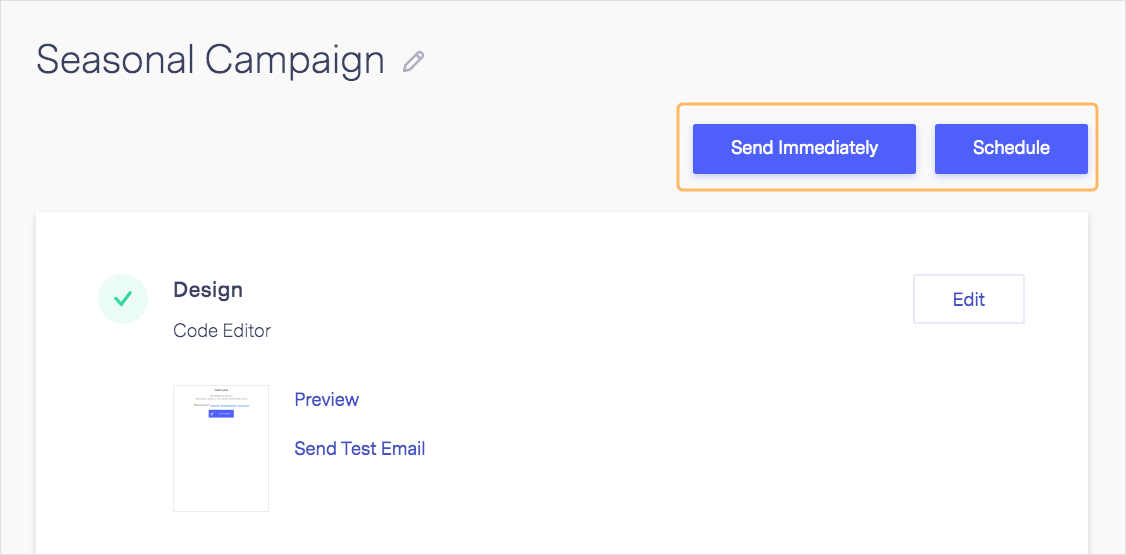
Lorsque vous copiez du contenu d’une autre source vers l’éditeur Drag&Drop, vous pouvez introduire des caractères indésirables. Dans certains cas, cela peut perturber la synchronisation entre la version HTML et la version Texte de l’email. Si ces deux versions ne sont pas synchronisées, vous verrez un message comme celui-ci dans la checklist de l’email : La version HMTL de votre email ne concorde pas avec la version texte brut.

Voici comment mettre à jour la version texte de votre email. Nous vous recommandons de le faire une fois votre email finalisé.
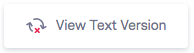
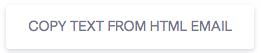
Pour toutes questions, merci de contacter notre support.