Home informazioni  Creazione Funzioni delle email
Creazione Funzioni delle email  Come creare un email utilizzando l’editor di codice
Come creare un email utilizzando l’editor di codice
Benchmark offre 3 editor di email: Drag & Drop, Solo testo e Editor di Codice. Se hai un’email in codice HTML puoi aggiungerla facilmente nell’editor di codice.
Per un video tutorial su come utilizzare l’editor di codice, guarda il video:
Di seguito spieghiamo ogni sezione della checklist dell’email

Apri questa sezione facendo clic su di essa, una volta aperto l’editor HTML, puoi andare avanti e incollare il tuo codice HTML. Al termine, fai clic sull’opzione Salva e Avanti.
Nell’editor del codice puoi progettare la tua email da zero o incollare il tuo codice HTML.
Sostituisci il testo CONTENUTO EMAIL con il tuo codice, se il tuo codice HTML ha già tag body e HTML puoi rimuovere le tag nell’editor.

Barra degli strumenti dell’editor di codice

Impostazioni
Puoi modificare il tuo indirizzo fisico e selezionare i link di iscrizione che desideri utilizzare nella sezione del footer. Inoltre, nella sezione dei contenuti, puoi aggiungere o rimuovere il promemoria di autorizzazione (aggiungere questo rende la tua email conforme al GDPR) e il link alla versione della pagina web della tua email.

Altre opzioni
L’opzione Anteprima ti consente di vedere come apparirà la tua email prima di inviarla e il menù a discesa Test fornisce opzioni come Invia email di prova, Controllo spam, Versione stampa, Invia un’email a un contatto specifico e Inbox checker.
Dal menù a discesa, seleziona l’elenco a cui desideri inviare. Puoi anche escludere un elenco per impedire ai contatti di ricevere la tua email, anche se si trovano in un elenco di invio selezionato.
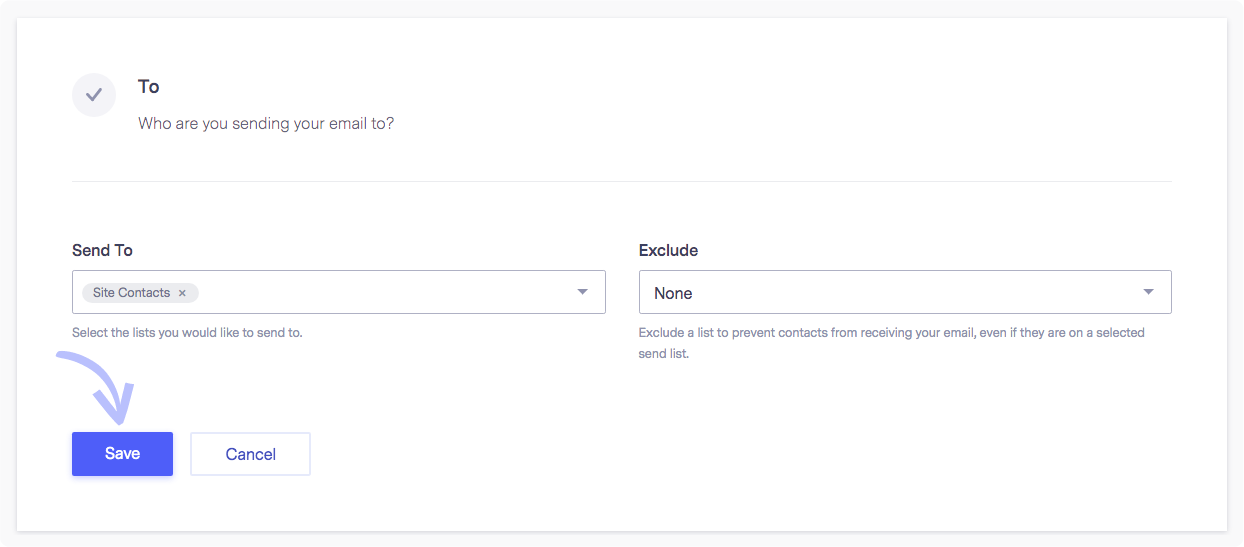
Questo nome verrà mostrato al contatto come mittente. Ti consigliamo di utilizzare il tuo dominio aziendale o nome azienda invece di un indirizzo email personale.
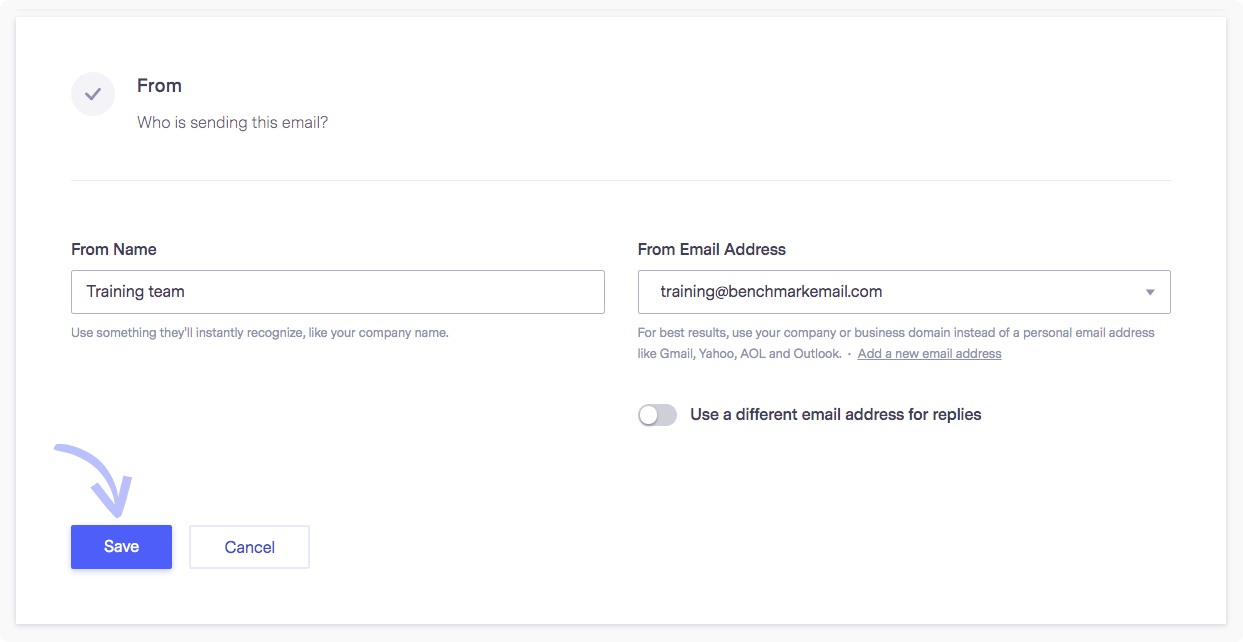
Crea un oggetto che vuoi che i tuoi lettori vedano. Clicca qui per imparare a scrivere un oggetto convincente. Puoi fare clic sul collegamento Emoji Support dove spieghiamo brevemente l’uso delle emoji in un oggetto. Fai clic sull’icona della lampadina per i suggerimenti!
AB test oggetto: per abilitare questa opzione, attiva il bottone grigio. Prova con due diverse linee di oggetto per vedere quale è migliore, poi imposta il periodo di test e la dimensione del gruppo campione.

Oltre alle sezioni precedenti menzionate, Benchmark offre alcuni strumenti per aiutarti a tenere traccia e condividere la tua email.
Per abilitare il monitoraggio o le opzioni di contenuto, fai clic su modifica o direttamente nella casella tracciamento e condivisione dei collegamenti, questo aprirà la sezione e ti consentirà di abilitare quanto segue.

Google Analytics: viene utilizzato per tenere traccia dei visitatori del sito. Dovrai avere Google Analytics configurato sul tuo sito web per utilizzare questa funzione.
Twitta automaticamente la tua e-mail su Twitter: se desideri pubblicare automaticamente l’email sul tuo account Twitter quando viene inviata, abilita questa opzione.
Community pubblica di Benchmark: puoi aggiungere la tua email alla Community di Benchmark per essere visualizzata da altri clienti di Benchmark.
Benchmark Archive: aggiungi la tua email al tuo archivio. L’archivio email può memorizzare tutte le email selezionate e viene fornito un URL per consentire ad altri di visualizzare le email precedenti.
Quando sei pronto per inviare o pianificare la tua e-mail, fai clic sull’opzione Pianifica o Invia immediatamente in alto a destra. L’opzione Invia immediatamente e Pianifica è selezionabile solo dopo che tutte le sezioni sono state completate.
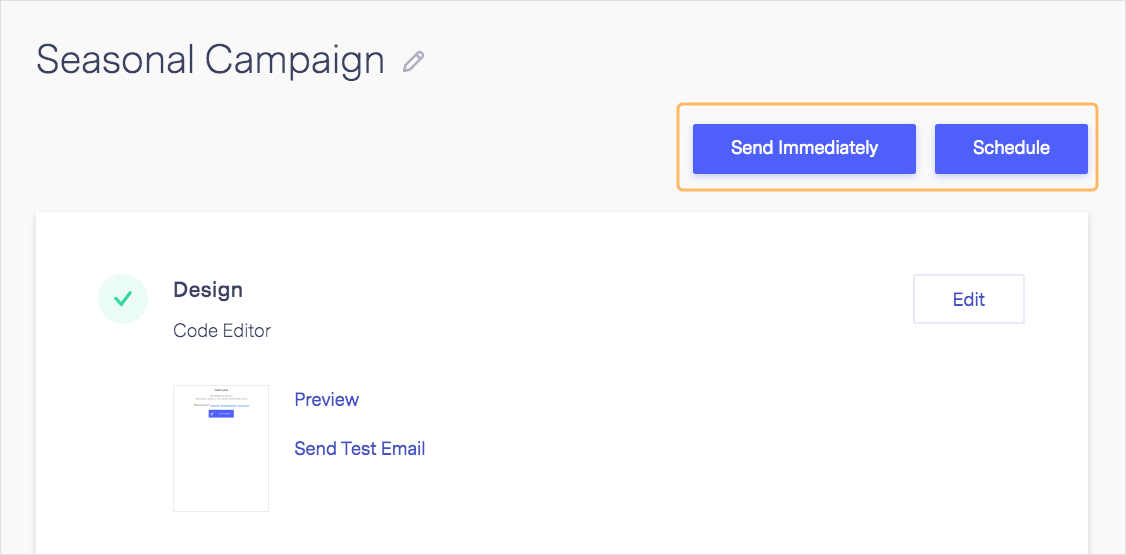
Consiglio: puoi inviare email di prova a te stesso per confermare come verrà visualizzata l’email nella posta in arrivo del tuo contatto. Se sei interessato a sapere come viene visualizzata la tua email in più caselle di posta, dai un’occhiata alla nostra funzione di Inbox Checker.
Quando si completa la lista di controllo email, ogni sezione deve essere salvata prima di passare ad un’altra sezione.
Se hai altre domande, non esitare a contattarci via Email o LiveChat.