Home informazioni  Automazioni Pro
Automazioni Pro  Spiegazione completa del canvas di Automazione Pro
Spiegazione completa del canvas di Automazione Pro
Il Canvas di Automazioni Pro ti consente di visualizzare il percorso dell’automazione. Forme diverse rappresentano nodi diversi e le frecce consentono di collegare le azioni e condizioni lungo il percorso che andrai a creare. Fai clic su una delle opzioni seguenti per conoscere meglio le icone.
Questa funzione è disponibile solo nei piani Pro ed Enterprise e in tutti i vecchi piani tariffari.
Argomenti trattati in questo articolo:

Prima di continuare nell’area di disegno è essenziale che tu capisca quali sono i trigger, le azioni e le condizioni. Continua a leggere per capire ogni parte di Automazioni Pro.
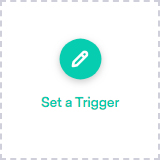
I trigger impostano il percorso per la tua automazione. Sia che desideri scegliere come target i contatti esistenti in un elenco o in un segmento, o contatti che hanno interagito con il tuo sito, il trigger che sceglierai ti consentirà di iniziare. Controlla i trigger disponibili di seguito.
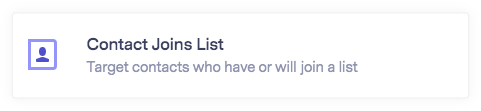
Scegli come target i contatti che sono presenti o si uniranno ad una lista. Quando si sceglie questo metodo, ci sono tre opzioni tra cui scegliere. Sebbene non vi sia alcun limite al numero di elenchi che è possibile selezionare, ogni automazione può elaborare solo (numero) contatti.
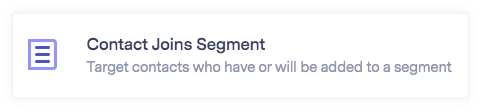
Scegli come target i contatti che sono presenti o si uniranno ad una lista. Quando si sceglie questo metodo, ci sono tre opzioni tra cui scegliere. Sebbene non vi sia alcun limite al numero di elenchi che è possibile selezionare, ogni automazione può elaborare solo (numero) contatti.
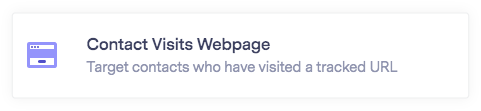
Con Website Engagement, puoi monitorare gli iscritti che hanno visitato una qualsiasi delle pagine in cui è installato il tuo codice di tracciamento. Il codice di tracciamento dovrà essere installato prima di attivare l’automazione. Puoi tenere traccia di pagine specifiche oppure puoi tracciarle tutte. Vedi le opzioni di seguito:
Wildcard: Can be used to track multiple pages.
![]() SUGGERIMENTO
SUGGERIMENTO
Può essere utilizzato per tenere traccia di più pagine. Fai clic qui per ulteriori informazioni sulle opzioni fornite per il coinvolgimento del sito Web.
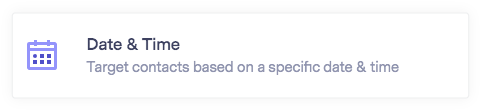
Scegli la lista per creare un’automazione che parte in una determinata data e ora. Una volta che l’automazione è attiva, eventuali nuovi contatti aggiunti all’elenco attivato non possono e non faranno parte dell’automazione.Dopo aver selezionato un trigger, il passaggio successivo consiste nello scegliere un’Azione o un nodo Condizione. Questi due nodi determinano il tipo di percorso che seguiranno i tuoi contatti.
Le azioni aiutano ad automatizzare ed eseguire attività.
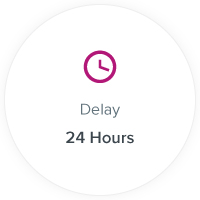 | Il Tempo di attesa ritarderà un’azione in base a ore, giorni, settimane e mesi. |
Se stai utilizzando il nodo Tempo di attesa dopo l’invio di un’email, il ritardo non dovrebbe essere inferiore a 12 – 24 ore. In questo modo il destinatario avrà più tempo per interagire con la tua email. Altrimenti, rischi di non raggiungere il tuo scopo.
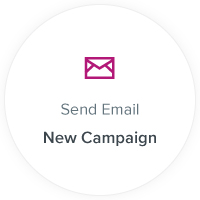 | Crea una nuova email o scegli tra le email o i modelli precedenti |
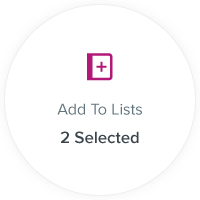 | Aggiungi automaticamente qualcuno ad una lista in base all’azione precedente. |
![]() IMPORTANTE
IMPORTANTE
Quando si utilizza l’opzione Aggiungi alla lista, il contatto non verrà eliminato dall’elenco originale. Se si desidera un’azione di questo tipo, sarà necessario utilizzare l’azione Rimuovi dalla lista.
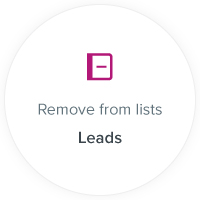 | Rimuovi i contatti in base al fatto che siano coinvolti o meno. |
| Vai a
Sposta un contatto indietro al punto di partenza nell’automazione o salta in avanti. | |
 | Aggiorna i dettagli di contatto
Aggiorna automaticamente i dettagli di contatto con tag pertinenti in base all’email e al coinvolgimento del sito web. |
| Aggiungi o rimuovi contatti dal pubblico di Facebook | Aggiungi o rimuovi contatti dal pubblico di Facebook
Aggiorna il tuo pubblico di Facebook personalizzato aggiungendo o rimuovendo persone dalle lista. Dovrai prima integrare i due servizi. |
Le condizioni ti consentono di creare nuovi percorsi basati sugli eventi degli iscritti.
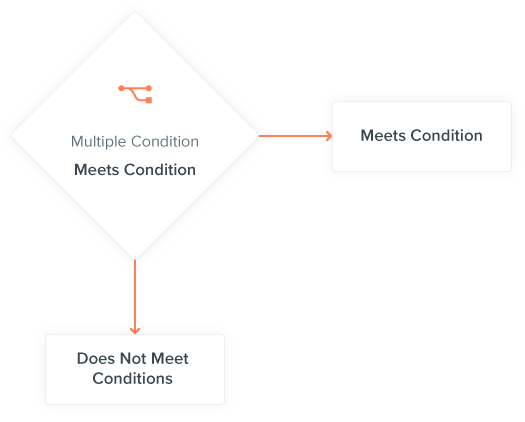
Consente di condizionare in base a E oppure O, le opzioni sono È nella lista, Non in lista, Ha aperto l’email Non ha aperto l’email. Se soddisfa le condizioni, dovrai selezionare cosa fare dopo e, se non soddisfa le condizioni, puoi anche assegnargli una condizione come Aggiungi tempo di attesa, Invia e-mail, Aggiungi alla lista, Rimuovi dalla lista, ecc. .
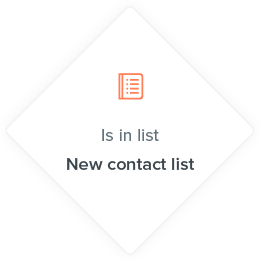 | Interagisci con i contatti in base agli elenchi in cui si trovano. |
 | Interagisci con i contatti in base ai segmenti in cui si trovano o non si trovano. |
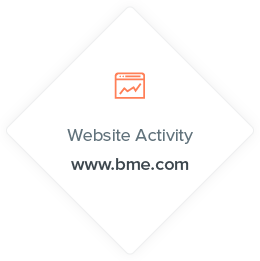 | Le condizioni si basano sull’attività del sito web, come visitare qualsiasi pagina tracciata, URL specifica o una pagina che contiene un URL specifico. |
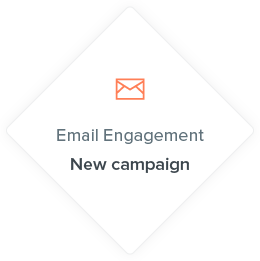 | Le condizioni si basano sul coinvolgimento che si ha con le email, come ad esempio:
|
![]() IMPORTANTE
IMPORTANTE
Per le condizioni multiple che utilizzano il nodo Email Engagement, l’accuratezza dei dati di coinvolgimento varierà in base al client di posta elettronica. La condizione “Ha aperto” includerà le aperture possibili e confermate. La condizione “Non ha aperto” potrebbe non rilevare tutte le email non aperte.
Dopo aver selezionato una condizione, è possibile selezionare un’azione da eseguire o selezionare un’altra condizione.
L’icona del Nodo Riepilogo riassume i contatti che hanno attraversato una fase della tua automazione. Il riepilogo fornisce anche un conteggio ogni volta che il contatto entra nella fase della tua automazione. Vedrai un conteggio più alto per un contatto se il nodo prevede più liste, se il contatto è stato cancellato e successivamente riaggiunto e, infine, se il contatto ha più sessioni su un sito web tracciato.
Riepilogo del numero di contatti che hanno avviato l’automazione; questo totale include i contatti duplicati.
I contatti che sono entrati nel nodo più volte verranno visualizzati come duplicati.
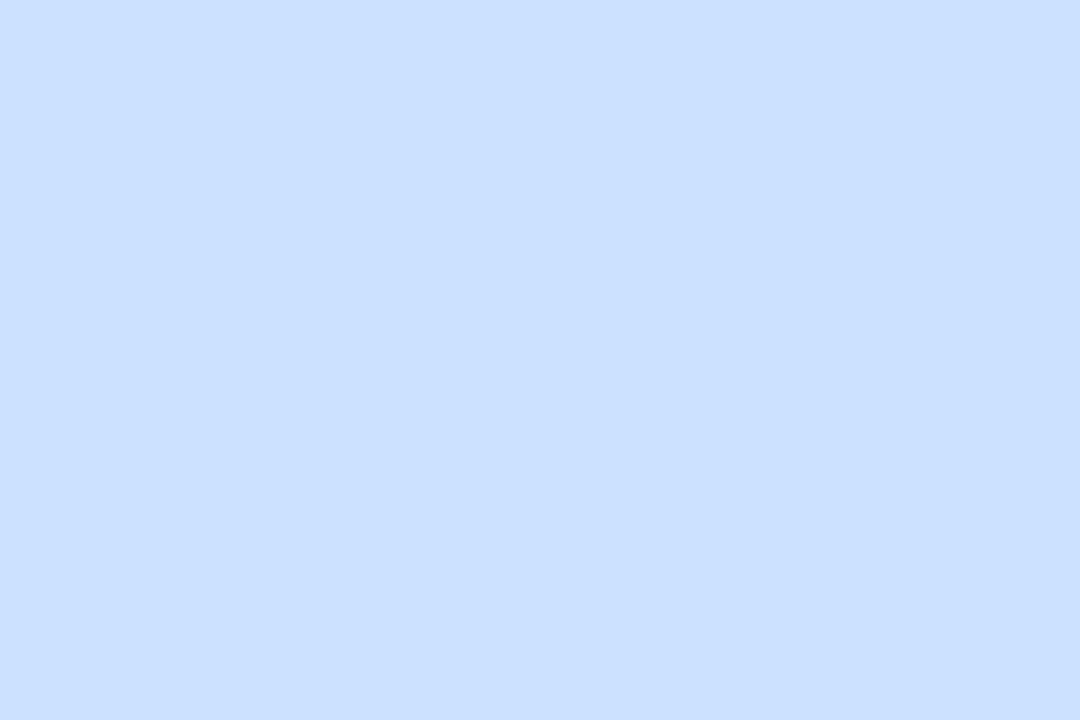
![]() NOTA
NOTA
Ogni volta che ti trovi in Automazioni Pro, il tuo codice di tracciamento sarà disponibile nell’angolo in alto a destra dello schermo. Se selezionato, vedrai un elenco di pagine o siti in cui è installato il codice. Fai clic su Ottieni codice di tracciamento per copiare il codice. Per ulteriori informazioni su come installare il codice, fai clic qui.
L’icona della freccia di connessione, per impostazione predefinita, va al nodo successivo, consente di riconnettersi e disconnettere azioni o condizioni. La freccia di connessione può essere modificata e cambiata in un altro nodo; tuttavia, se non è presente una freccia di collegamento, non sarà possibile attivare l’automazione. Ogni nodo deve connettersi ad un altro.
Puoi eliminare le frecce passando con il mouse sul nodo e facendo clic sull’opzione X.
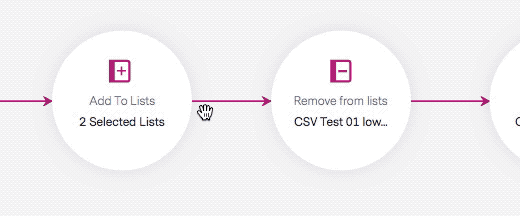
L’icona del cestino ti consentirà di eliminare alcune parti e nodi.
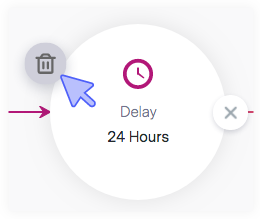
Il sistema rileverà automaticamente se c’è un errore nell’automazione, visualizzando un punto rosso e apparirà anche un messaggio in alto.
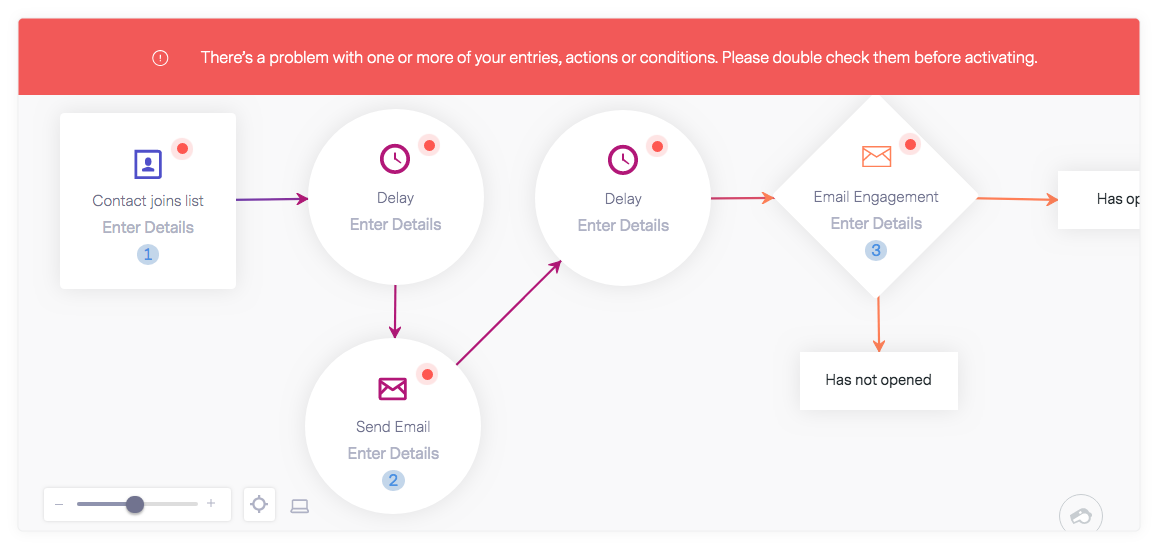
L’opzione Zoom consente ai clienti la cui automazione è ampia di ottenere una visione completa dell’automazione. Usa l’opzione Zoom indietro per vedere l’intera automazione o ingrandire per vedere un nodo specifico.
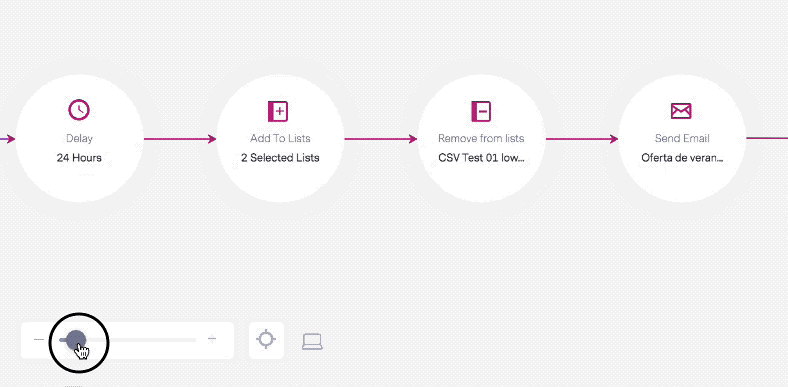
Facendo clic sull’icona Ripristina, tornerai alla visualizzazione normale.

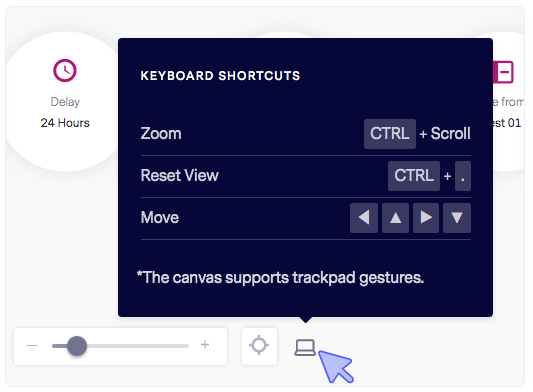
Per eseguire lo zoom avanti: CTRL + Scroll
Per ripristinare la visualizzazione: CTRL +.
Per spostarti nell’area di disegno: utilizza le frecce della tastiera.
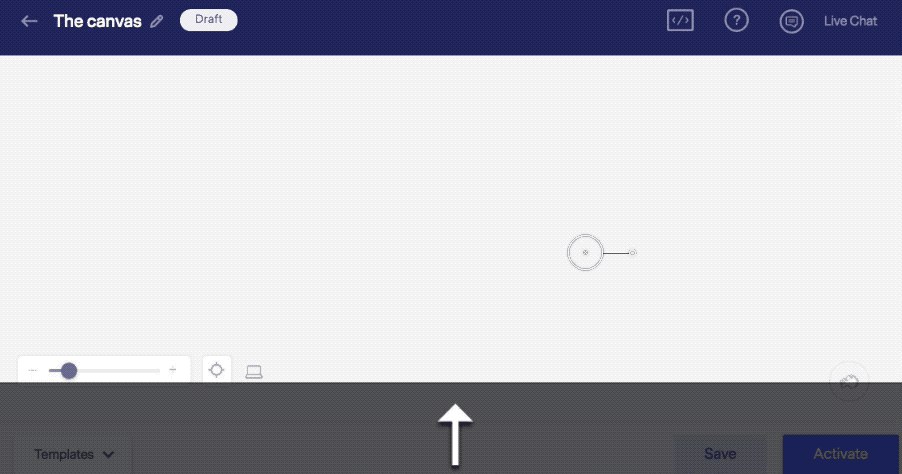
Inizialmente, quando avvii la tua automazione, usi un modello o parti da zero. Tuttavia, se cambi idea, l’opzione Modelli si trova nella sezione inferiore dell’area di disegno. Qui puoi fare quanto segue:
Prima di uscire dal canvas, assicurati di salvare il tuo lavoro. Ogni volta che confermi un nodo facendo clic su Salva, l’intera automazione viene salvata. Tuttavia, il canvas non viene salvato automaticamente.
Quando sei pronto per attivare la tua automazione, fai clic sull’opzione Attiva. Tieni presente che una volta che l’automazione è attiva, sei limitato nelle modifiche, solo alcuni nodi si possono modificare. Fai clic qui per saperne di più su cosa è possibile modificare una volta che un’automazione è attiva.
Tutti i percorsi inizieranno da sinistra a destra. Tuttavia, è stato creato per essere flessibile, permettendoti di creare i tuoi percorsi nell’ordine in cui desideri vederli. Sarai in grado di fare clic e trascinare uno qualsiasi dei tuoi nodi per regolare la visualizzazione all’interno del canvas.
Se hai altre domande o dubbi, non esitare a contattarci.