サポートページ  EMAキャンバスとは何ですか?どのように編集出来ますか?
EMAキャンバスとは何ですか?どのように編集出来ますか?
EMAキャンバスは作成するシナリオを可視化します。シナリオを開始するのに「トリガー」の設定を行います。次に「ノード」と呼ばれる「アクション」や「条件」を選択します。ノードとノードを矢印で繋ぐことでシナリオを作成していきます。
キャンバスのシナリオ作成をする前に、まずトリガー、アクション、条件について正しく理解することが重要です。以下の順にご説明します。
この機能はProプラン、Enterpriseプラン、および旧料金体系での有料プランにてご利用可能です。
1. Benchmark Emailにログインします。
2. 左のダッシュボードメニューよりオートメーションをクリックし、EMA(β版)を選択します。
3. 「新規シナリオ作成」ボタンをクリックすると、ポップアップ画面が表示されます。シナリオ名を入力し「保存」ボタンをクリックします。
4. EMAキャンバス画面にページが移動します。EMAシナリオテンプレートが表示されますので、任意のテンプレートを選択します。ここでは「シナリオをゼロから作る」を例とします。
(キャンバスを新規で開いた時の図)

「トリガーを設定する」をクリックすると、シナリオのトリガー(開始条件、引き金)となる選択肢が表示されます。


トリガー:シナリオを開始する際に、どのコンタクトに配信をするかを設定します。コンタクトリストまたはセグメントリストの既存顧客、またはウェブサイトを訪問した顧客を対象にすることが可能です。詳しくは以下の通りです。

「コンタクトリスト」および「セグメントリスト」は、特定のリストをトリガーとするシナリオです。次の3つのオプションから対象者を選択してください。
・全ての購読者:既存&新規購読者の両方が対象。シナリオ稼動時に既存購読者を対象としてシナリオがスタートし、購読者の新規追加時もシナリオがスタートする
・既存購読者のみ:シナリオ稼動時に既存購読者を対象としてシナリオがスタートし、シナリオ稼動後に追加された新規購読者は対象とならない
・新規購読者のみ:新しく追加される購読者のみが対象で、購読者の新規追加時にシナリオがスタート、シナリオ稼動前の既存購読者は対象にならない

上記のコンタクトリストと同様に3つのオプションから対象者を選択します。セグメントリストの選択に制限はありませんので、チェックボックスにチェックを入れて任意のセグメントリストを選択してください。

Webサイトへの訪問(サイトエンゲージメント)は、トラッキングコードを設置したページにアクセスした購読者を追跡できます。
EMAのシナリオを稼働させる前に、Webページにトラッキングコードを設置する必要がございます。全てのページまたは特定のページなど以下のオプションでトラッキングコードの設置が可能です。購読者の特定にはJavaScriptだけではなく、同一アカウントよりEMAを用いて配信されるいずれかのメールに、Javascriptコードを埋め込んだWebページへのリンクが含まれている必要があります。購読者がEMAメール内のリンクをクリックした時点で、誰がどのメールからクリックをしたか、ページを訪れたかどうかをリンクからの訪問においてトラッキングする為です。(そのため「かご落ちフォローテンプレート」を利用する場合、追跡とフォローを行う役割であるテンプレートのEMAとは別に、購読者にリンククリックを促すメールを送るためのEMAが必要になります。)
FAQ:EMAにおけサイトエンゲージメント・アクティビティの活用方法
トラッキングコードの設置方法については以下のFAQをご覧ください。

特定の日時に基づいた現在の購読者リストを対象にシナリオをスタートします。シナリオ稼働後は、新規購読者は追加されることはありません。
トリガーの設定が完了したら、次はアクションまたは条件のノードを選択します。
アクション:トリガーによって抽出された配信先に対して、どのようなアクションを行うかを設定します。
 | 待ち時間を追加
月、週、日、時間単位で待ち時間の間隔を細かく設定することができます。 |
注意:アクションの「メールを送信する」を使った後にこの「待ち時間を追加」ノードを利用する場合は、少なくとも12時間〜24時間の待ち時間を設けてください。メールを受け取った購読者がメール開封やクリックといった行動を起こすのに必要な時間を十分に取ることで、その後の設定条件が機能するようになります。
 | メール送信
新規作成、または過去のメールやテンプレートから「コピーして編集」を選択してください。 |
 | リストに追加
購読者のこれまでの行動に基づいて特定のリストに自動的にコンタクトを追加します。 |
![]() ご注意
ご注意
アクションの「リストに追加」を使用している場合、コンタクトは元のリストから削除されることはありません。コンタクトの削除を行いたい場合は、アクションの「リストから除外」を選択してください。
 | リストから除外(削除)
エンゲージメントまたは非エンゲージメントに基づいてコンタクトを削除します。 |
| Jump To
購読者をシナリオの最初のトリガーやアクションに移動させたり、別のアクションへジャンプさせる事が可能です。 |
 | 詳細の更新
メールやサイトのエンゲージメントを基に関連タグでコンタクトの詳細を自動更新します。 |
| Facebookオーディエンスから追加または削除 | Facebookオーディエンスから追加または削除
コンタクトのリストへの追加・削除で、Facebookカスタムオーディエンスを更新。シナリオを稼働させる前に必ず連携が必要。 |
条件:購読者の行動が指定した条件に合致しているかどうかで分岐点を作成することができます。購読者側の特定の条件をもとに次のステップの絞り込みを設定します。
複数の条件から1つのアクションへは、直接シナリオ上でつなげることはできません。 その為、別の条件に対するアクションは、その条件に別途追加で作成していただく必要があります。

条件を設定し、それに合致しているかどうかで分岐を作ることができます。例えば、メールを開封したかどうか、リストに保存されているかどうか、条件を満たしているか満たしていないかを基に、それぞれどういったアクションの対象になるのかを設定できます。
条件を満たす場合は、次のアクションを選択します。条件を満たさない場合でも、待ち時間を追加、メール送信、リストの追加や削除などのアクションを設定することは可能です。
 | 既存リストを基準としたコンタクトとのエンゲージメント |
 | 既存セグメントを基準としたコンタクトとのエンゲージメント |
 | 追跡しているページ(特定のURLを含むページなど)の訪問などのWebサイトでの行動に基づく条件 |
 | メールへのアクションに基づく条件(例:開封済み・未開封、またはリンクのクリック済・クリック未完了など) |
![]() 重要
重要
メール開封測定の精度は受信先のメールクライアントによって異なるため、「複数条件の設定」でメールへのアクションをトリガーにする設定では、メール開封は確定開封と未確定開封の両方が含まれます。その結果メール未開封者が正しく測定できない場合がありますのでご留意ください。
ードサマリーのアイコンをクリックするとオートメーションの工程を通ったコンタクト、また各コンタクトが何回工程を通ったのかのカウント数をご確認いただけます。ノードに複数のリスト設定をしている場合、コンタクトが削除されて再追加された場合、コンタクトがトラッキング中のサイト上で複数回セッションを行った場合、カウント数は多く表示されます。
トリガー
何件のコンタクトがオートメーションシナリオに追加されたかをご確認いただけます。合計数には重複アドレスも含まれます。
リストへ追加
同じノードを複数回通過したコンタクトは重複アドレスとして表示されます。
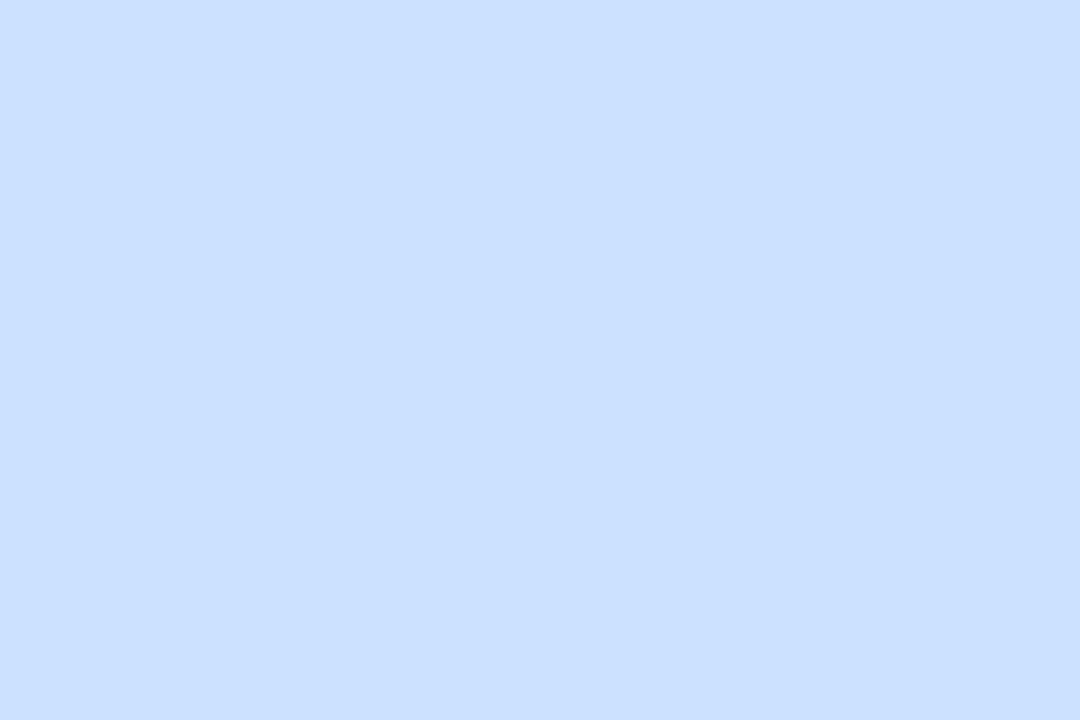
![]() ご注意
ご注意
EMAキャンバスの画面右上のアイコンからトラッキングコードを入手できます。アイコンをクリックすると新しい画面が開きます。右上の「トラッキングコードを入手」ボタンをクリックし、表示されるコードをコピーしてEMAを稼動させる前にトラッキングコードを対象となるWebサイトに設置してください。 トラッキングコードの設置方法の詳細については以下のFAQをご確認ください。
初期設定では、接続矢印アイコンはノードとノードの間を繋いで表示されておりますが、ノードの再接続または切断をすることは可能です。また、別のノードに矢印を変更したりすることもできます。ただし、接続矢印アイコンがない場合は、シナリオを稼働することはできませんので必ず接続矢印を使ってノードとノードを接続してください。
ノードにカーソルを合わせて、X印をクリックすると矢印が消えます。

ごみ箱アイコンを使用すると、ノードやパスを削除することができます。


シナリオにエラーがあるかどうかを自動的に検出し、受け付けられないリクエストがある場合は画面上部にメッセージが表示されます。
EMAキャンバスの左下に表示されるスライドバーでキャンバスを拡大または縮小して表示することができます。
EMAキャンバス全体を表示したい場合は、左(ーの方)にスライドしてキャンバスを縮小します。
特定のノードをご覧になりたい場合は、右に(+の方)スライドしてキャンバスを拡大させてください。
また、スライドバーの右側にある「ズームをリセット」アイコンをクリックすると元のサイズに戻ります。



シナリオを作成する際には、テンプレートを利用するか、シナリオをゼロからつくる事を選択できます。
作成途中でも、EMAキャンバスの左下にテンプレートオプションがございますのでテンプレートの変更や保存などが可能です。
テンプレートについての詳細は以下のFAQをご覧ください。
FAQ:EMAツールにテ
EMAキャンバスを閉じる前に、シナリオは必ず保存してください。画面右下の「保存」ボタンを押すことでシナリオ全てが保存されます。EMAキャンバスは自動的に保存されませんのでご注意ください。
シナリオを稼働するには、画面右下の「稼働」ボタンをクリックしてください。シナリオは、一度稼働した後も編集が可能となっております。ただし、シナリオがスタートすると、変更可能なノードが限られますので、全ての項目を確認後に稼働させてください。
シナリオは全て左から右に進むようになっていますが、見たい順番にシナリオを作る事ができます。任意のノードをクリックし、ドラッグするだけでEMAキャンバスの表示を変更することができます。
ご不明な点がございましたら、サポートまでご連絡くださいませ。
登録を完了させるには、認証メールのご確認をお願いします。