Página Inicial da Base de Conhecimentos  Editor de Arrastar & Soltar Galeria de Imagens
Editor de Arrastar & Soltar Galeria de Imagens  Como Editar Imagens
Como Editar Imagens
Se você possui uma imagem que deseja utilizar numa campanha de email, mas precisa fazer alguma alteração antes de incluí-la, você pode usar o Editor de Imagens para cortar, editar, adicionar um texto ou redimensionar imagens.
Para redimensionar imagens no Editor de Arrastar e Soltar, será necessário primeiro inserir um bloco de imagem ou clicar na opção Procurar por um Arquivo dentro do bloco de imagem existente.
![]() SUGESTÃO
SUGESTÃO
Para saber mais sobre imagens, confira os seguintes artigos de ajuda:
Se você não possui um bloco de imagens no seu layout, arraste-o para o corpo do email e clique na opção Procurar por um Arquivo. Localize sua imagem e clique no ícone de mais opções (···) e então selecione Editar imagem.
Depois de clicar em editar, o nosso Editor de Fotos será exibido com várias ferramentas que te ajudarão a editar suas imagens.

Continue lendo este artigo ou clique em uma das opções abaixo para ver o que você pode fazer com o editor de imagens.

Arraste os cantos de demarcação de corte para determinar o corte desejado ou selecione uma das proporções padrão. Devido à perda de resolução da imagem, as imagens só podem ser menores, não maiores.
Antes de tudo, trave a proporção, ajuste a largura e altura e clique em Salvar. Uma nova imagem será criada e adicionada à sua galeria.

Você também pode alterar a largura da imagem, em qualquer um dos blocos de imagem. Para abrir a opção de Largura da imagem, siga as seguintes etapas:

A opção de Raio da Borda está disponível apenas no bloco de imagem. Para arredondar os cantos da sua imagem, siga as etapas abaixo.

Observe que o recurso de Raio da Borda não é compatível com todos os serviços de email. Para saber se o seu email será exibido corretamente, confira nosso recurso Inbox Checker.

Dê vida à sua imagem usando filtros! Você pode alterar as cores da imagem, o tom, a vibração, a saturação, entre outros. Você pode usar qualquer filtro para melhorar a aparência da sua imagem, mas lembre-se: muitas alterações podem fazer com que a imagem fique visivelmente modificada.
Vamos explicar como usar os filtros e te dar algumas sugestões.
No editor de imagens, você tem os seguintes filtros disponíveis:
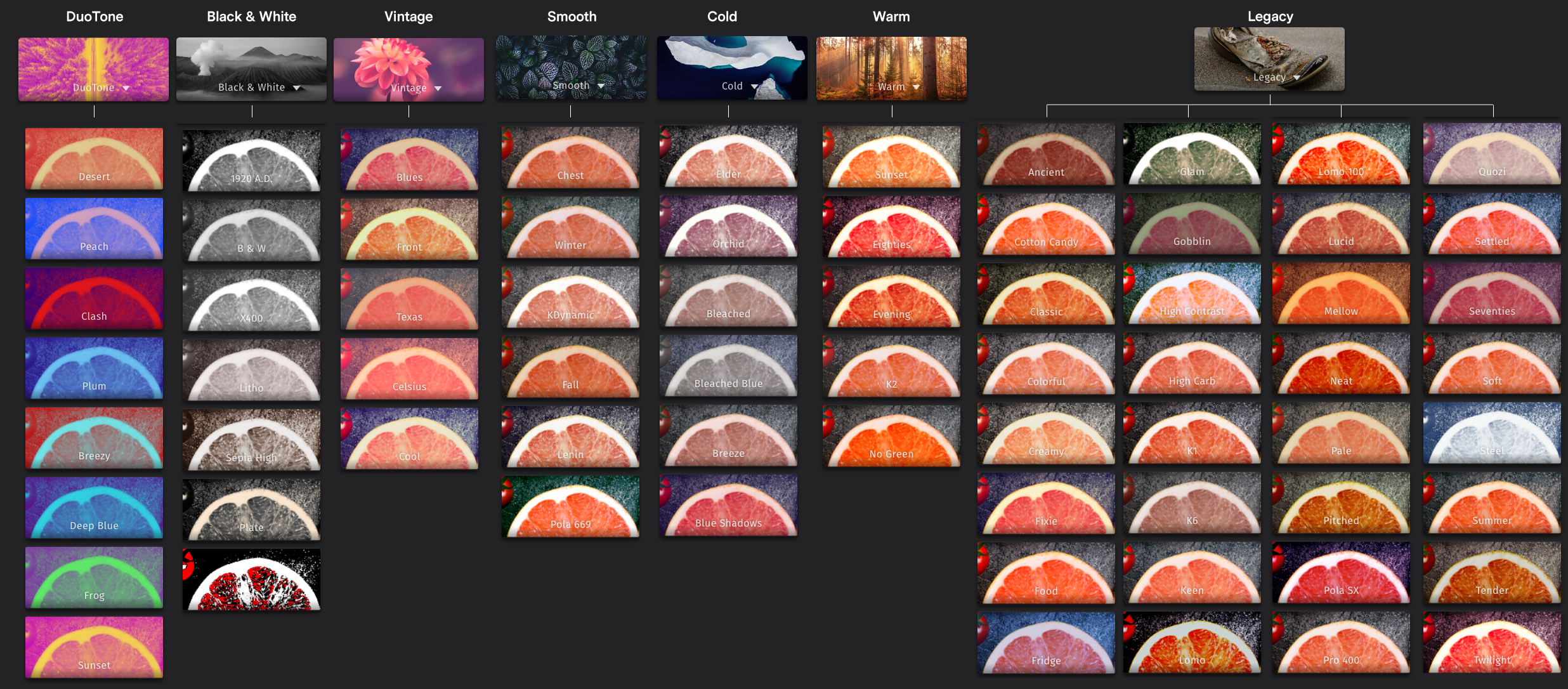
Para aplicar um filtro, basta clicar nele. Todos os filtros possuem uma barra deslizante que ajuda a controlar a intensidade do filtro.
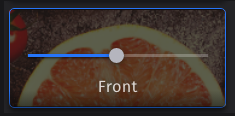
Para restaurar a imagem original, role para cima nas opções de filtro e selecione Nenhum.
No exemplo a seguir, aplicamos diferentes filtros à mesma imagem. Como você pode ver, não há um “filtro certo”, mas se precisar usar algum deles, tente fazer com que se adeque bem ao design da sua campanha.
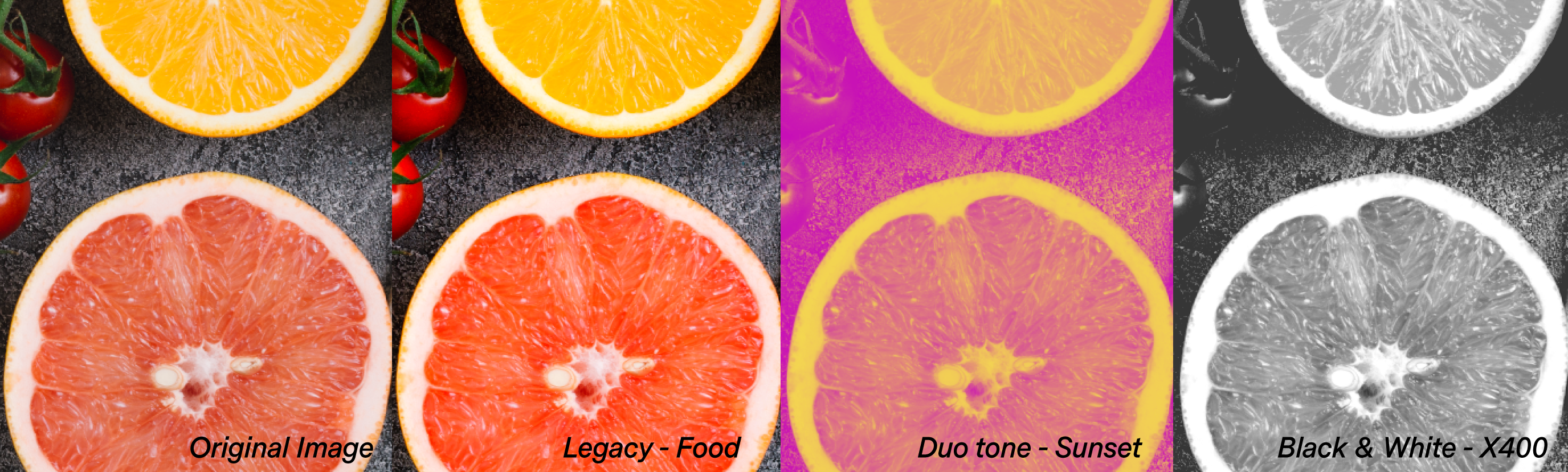
Sugestões de filtro:

Por padrão, todas as configurações de ajuste são definidas como 0. Para fazer alterações numa imagem, deslize a barra para o número desejado. Você sempre pode voltar a imagem para a aparência original clicando no botão RESET DEFAULT, que significa “voltar ao original”. Os ajustes podem ser Básicos ou de Refinamento.
Básicos
Refinamentos
A imagem abaixo é um exemplo de como alguns ajustes podem ajudar sua imagem a ficar mais interessante. Mexa nas barras sem medo para encontrar os melhores ajustes.


Você pode colocar o foco em alguns objetos de uma imagem, mesmo com um smartphone. Mas caso você esqueça de focar no objeto principal ou tenha algo no fundo da imagem que precise desfocar, você pode usar a opção Foco no editor de imagens. Nele você pode aplicar o Foco Radial, Foco Espelhado, Foco Linear ou Fofo Gaussiano.
Veja como utilizá-lo:
O Foco Radial é ideal para as imagens cujo objeto principal pode ser focado dentro de um círculo. Você pode mover o círculo de foco, além de aumentá-lo ou diminuí-lo. O que ficar dentro do círculo ficará nítido e o restante ficará desfocado. Deslize a barra para ajustar o nível de desfoque.

O Foco Espelhado adiciona duas linhas paralelas na imagem, que você pode girar aleatoriamente e tornar o espaço entre elas maior ou menor. Tudo fora das linhas ficará desfocado, enquanto o que permanecer dentro ficará nítido. Este foco é ideal para imagens de paisagens, por exemplo.

O Foco Linear funciona como uma linha de perspectiva. Ele adiciona uma linha simples com dois pontos em cada extremidade. Você pode mudar o ângulo e o tamanho da linha para obter o foco desejado. Lembre-se, você pode ajustar a intensidade do desfoque deslizando a barra.

O Foco Gaussiano irá desfocar a imagem inteira. Você pode ajustar a intensidade do desfoque deslizando a barra.


Adicione um texto à sua imagem. Selecione uma fonte, um tamanho, defina o alinhamento, a cor do texto, o plano de fundo e o espaçamento entre as linhas. Para adicionar um texto, clique duas vezes na caixa de texto. Para alinhamento superior, copiar ou deletar, utilize a barra flutuante na parte superior da caixa de texto.


Em vez de adicionar um texto simples, você pode adicionar um texto predefinido. Ao clicar no ícone Design de Texto, um texto será solicitado. Adicione-o e então escolha o estilo e a cor. Utilize a barra flutuante na parte superior da caixa de texto para alinhar acima, inverter cor, copiar ou deletar.


Dê um toque diferente às suas imagens adicionando emoticons e formas a elas. Para adicioná-los, clique na opção Adesivos e clique em Emoticon ou Forma, que será adicionado à sua imagem. Você pode utilizar os pontos de transformação para mudar o tamanho do adesivo. Use a barra flutuante na parte superior da caixa de texto para alinhar à parte superior, inverter a imagem, copiar ou deletar. Você também pode definir a opacidade do adesivo, deslizando a barra de opacidade de 0 a 100. Ao clicar na opção Substituir, você retornará ao menu principal de adesivos, onde poderá selecionar um novo Emoticon ou Forma.


Use a opção de pincel para fazer pequenas edições na sua imagem. Você pode alterar a cor do pincel, o tamanho e a sua dureza. Para usar o pincel, defina as configurações. Depois, vá até sua imagem, clique no local desejado e segure para começar a pintar.


Para adicionar uma moldura, clique nela. As configurações serão exibidas à esquerda e você poderá alterar a opacidade e a largura. Ao clicar na opção Substituir, você retornará ao menu principal Molduras, onde poderá selecionar uma nova.


As sobreposições são camadas que são colocadas acima da sua imagem. Não existe uma sobreposição “certa”, por isso nós recomendamos que você experimente todas. Para adicionar uma sobreposição, basta clicar nela e ajustar a intensidade ao deslizar a barra.

Para adicionar um código de cor HEX ou RGB, clique duas vezes em qualquer cor e adicione o número do código, ou então deslize as barras até obter a cor desejada.

Encontre as setas na barra superior para desfazer e refazer, além da opção de zoom.

Se você estiver familiarizado com editores profissionais de fotos, veja abaixo alguns editores gratuitos e fáceis que podem ajudar na edição de suas fotos.
![]() IMPORTANTE
IMPORTANTE
Os serviços mencionados acima são independentes da Benchmark Email. A Benchmark Email não tem controle sobre o conteúdo ou sobre os processos dos serviços acima sugeridos.
![]() MAIS INFORMAÇÕES
MAIS INFORMAÇÕES
Caso tenha qualquer dúvida sobre este ou outro assunto, entre em contato com a nossa equipe de Suporte.