Knowledge Base Home  Contacts
Contacts  Manage Subscription Options
Manage Subscription Options
Subscribers must be able to manage their email subscriptions; if they don’t have these options, they can lose trust in your brand. We understand having unsubscribers is not ideal, but having a permission-based email list with high-quality engaged subscribers will help your emails arrive in the inbox.
![]() CONSIDER
CONSIDER
You should know an opt-out is the same as someone who has unsubscribed. While reading this article, you will see both terms; an opt-out references a contact who has unsubscribed from your mailing list to stop any email communication from your company. Unsubscribed contacts are added to your Master Unsubscribe List, and our system will prevent them from accidentally being added to your list in the future or from being mailed to you again.
To learn how to prevent unsubscribes, click here.
![]() IMPORTANT
IMPORTANT
If you no longer wish to receive Benchmark emails go to any Benchmark email previously sent to you, scroll down to the footer and click on the Unsubscribe option and confirm. No further action will be needed.
The Manage Subscription option allows your email recipients to see the list they are subscribed to, and they can remove themselves from any of those lists. We encourage you to use the Manage Subscription option in the footer of your email.
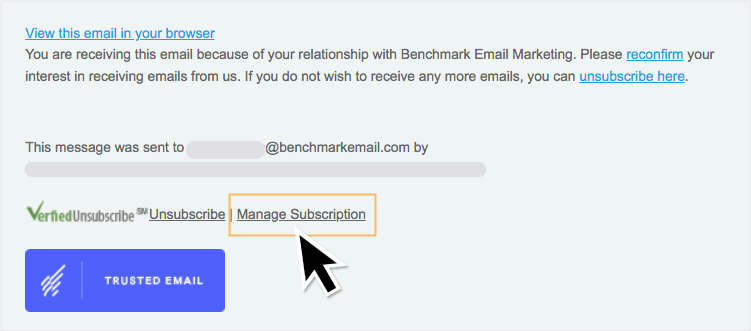
To learn how your recipients can manage their subscriptions, please see the steps below.
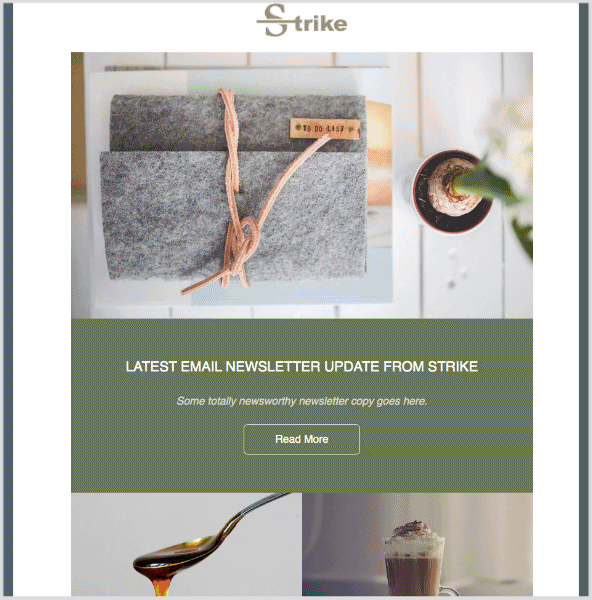
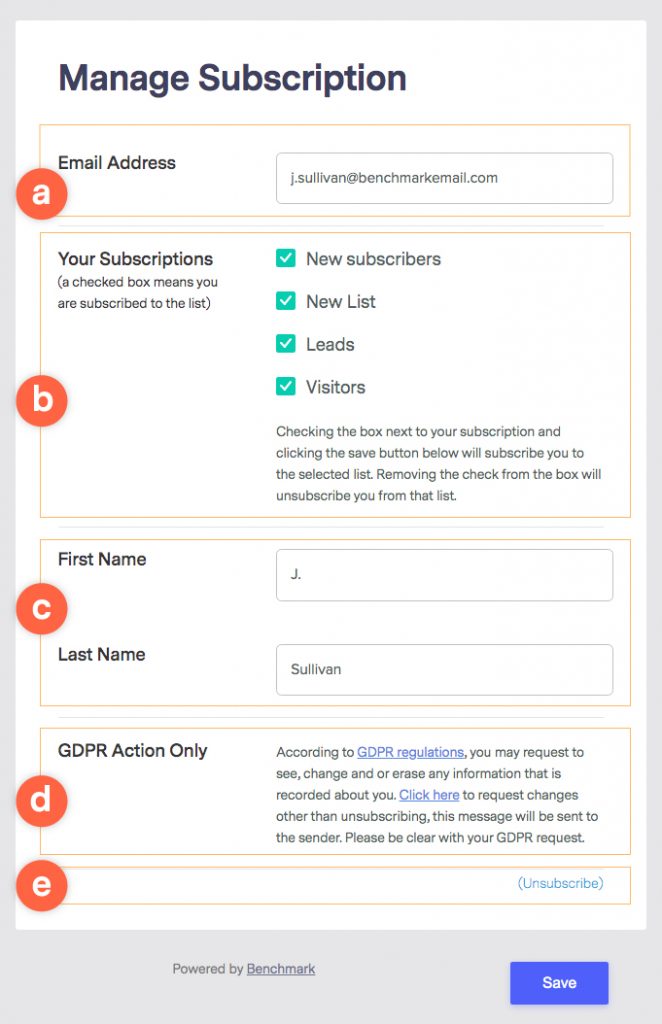
![]() SUGGESTION
SUGGESTION
You can edit the Footer link options to show or hide the Manage Subscription, Sent Information, and or the Report Abuse links. Click here to learn how.
The Manage Subscription, Unsubscribe, Report Abuse, and Reconfirm pages are Benchmark default pages and are not customizable. However, you can modify the language on these pages.
![]() SUGGESTION
SUGGESTION
Click here to learn how to change the language in non-editable text areas.
When a recipient clicks on the unsubscribe link in the email footer, it takes them to the Unsubscribe confirmation page.
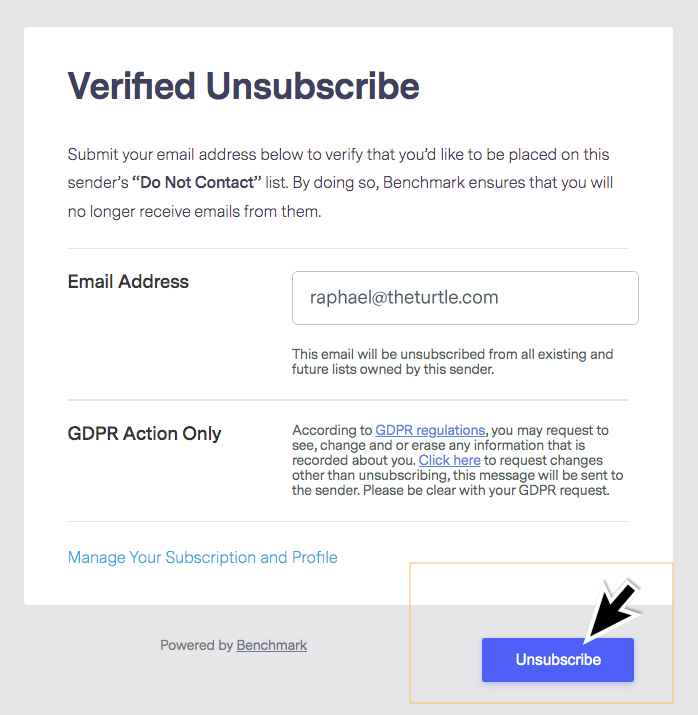
After clicking the Unsubscribe option, the recipient can add the reason why they are unsubscribing or select from one of the reasons listed. You can find the unsubscribe reasons in the email report.
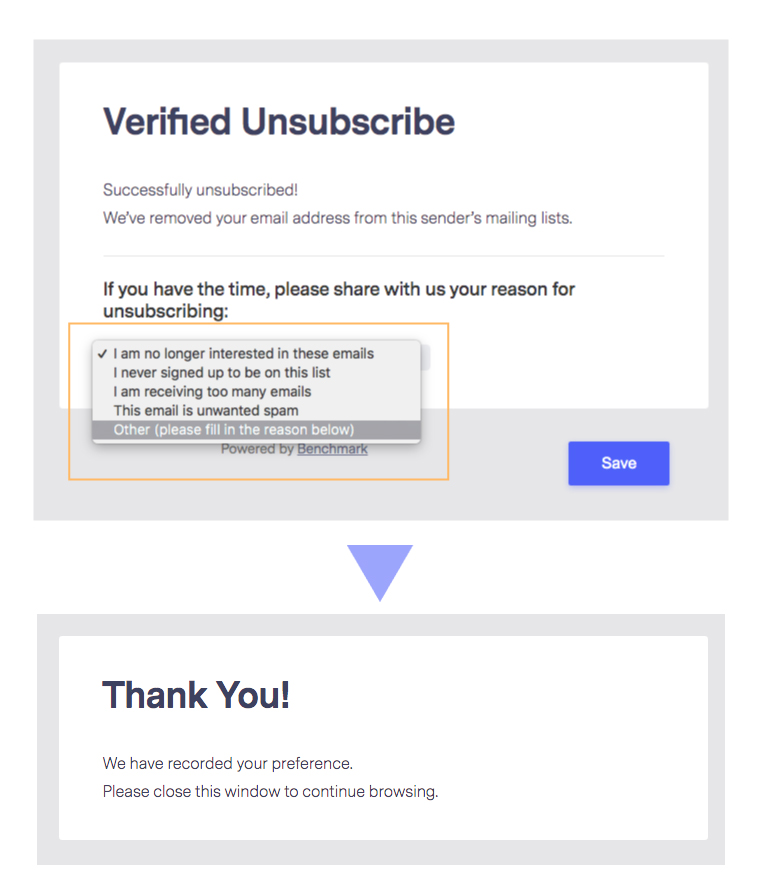
This survey is optional, so your recipients will not be required to fill it out.
To see an emails unsubscribe report, see the steps below:
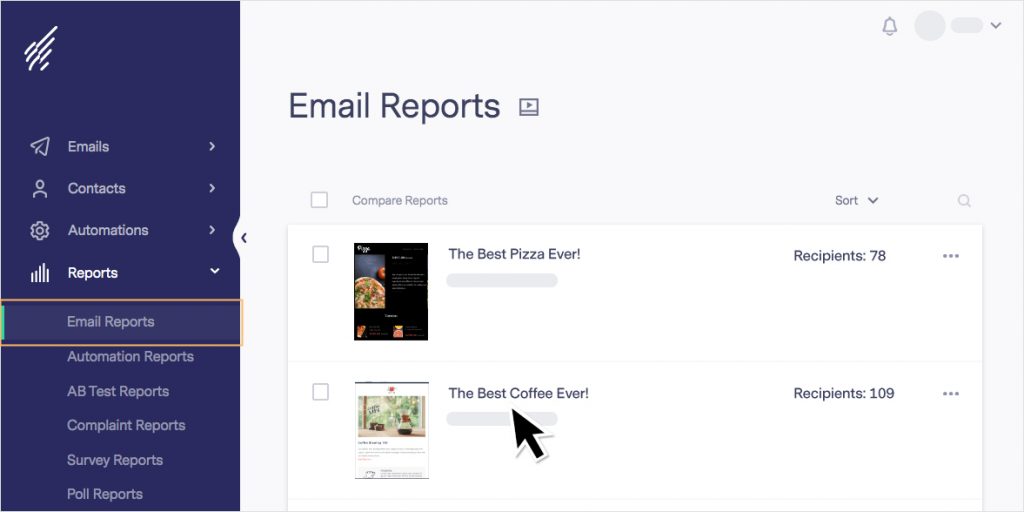
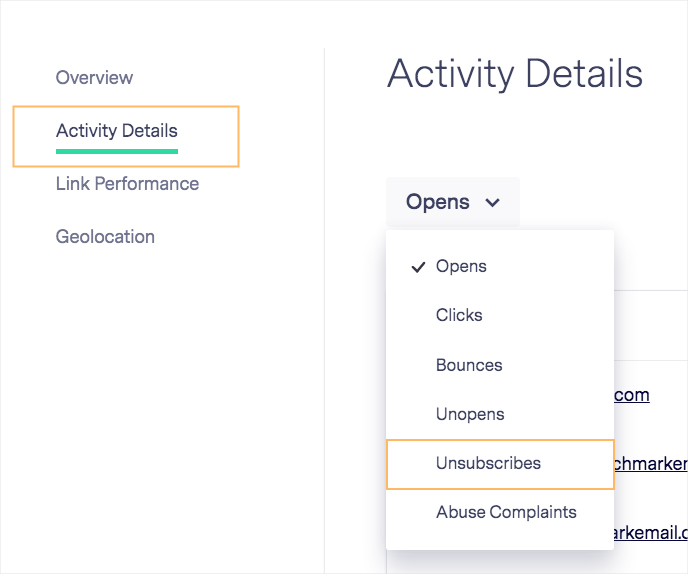
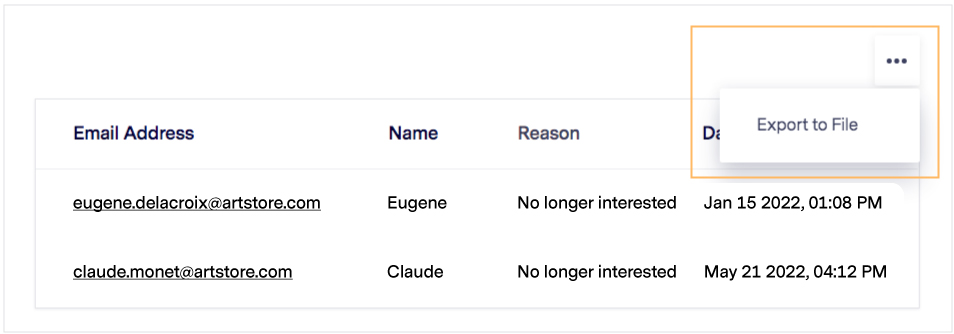
![]() IMPORTANT
IMPORTANT
If a contact has selected the Unsubscribe option, you cannot add them to any of your lists. To re-subscribe the contact, they must opt to subscribe again.
When a contact unsubscribes from your list, they are placed on Benchmark’s Master Unsubscribe List. This list forbids the user from being contacted again.
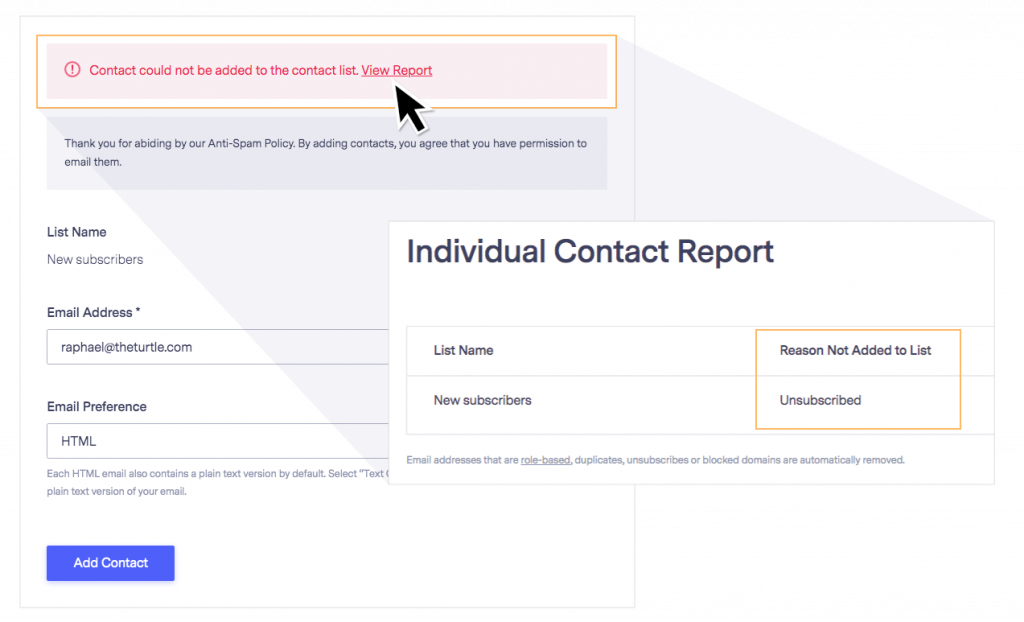
The user is welcome to re-subscribe to your list if they choose, but they must follow one of the two instructions below to remove themselves from your Master Unsubscribe List.
For Benchmark Email to comply with the CAN-SPAM Act, recipients must be given at least one unsubscribe link in every email correspondence sent. Benchmark Email ensures this is followed by automatically inserting an unsubscribe link in the footer of all newsletters sent through our system.
When a recipient clicks the link and unsubscribes, they are automatically removed from your contact list(s) and placed on your Master Unsubscribe List.A recipient who has unsubscribed can resubscribe. Click here to learn how to resubscribe a contact.
There are a few different reasons why a contact who unsubscribed may continue to receive your email communication.
![]() SUGGESTION
SUGGESTION
To learn more about what happens when a recipient forwards your email, please click here.
When a link is modified or blocked by a program or firewall, the unsubscribe request can result in an error. Please check your firewall and browser settings. Please send our support team an unsubscribe request if you still have trouble.
If you have any questions, please contact our support team.