Startseite der Wissensbank  Drag & Drop-Editor
Drag & Drop-Editor  So erstellen Sie eine E-Mail mit dem Drag & Drop-Editor
So erstellen Sie eine E-Mail mit dem Drag & Drop-Editor
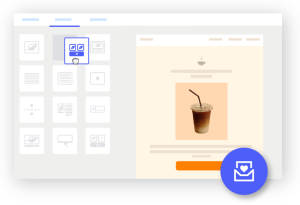
![]() Wenn Sie ein Video-Tutorial bevorzugen, sehen Sie sich dieses Video an.
Wenn Sie ein Video-Tutorial bevorzugen, sehen Sie sich dieses Video an.
Erstellen Sie E-Mails mühelos mit unserem Drag-and-Drop-Editor. Jeder Abschnitt Ihrer E-Mail kann individuell an die Marke Ihres Unternehmens angepasst werden. Wählen Sie eine vorgefertigte Vorlage aus, erstellen Sie eine E-Mail von Grund auf neu oder wählen Sie aus den Vorlagen für frühere E-Mails eine aus, wenn Sie eine bereits erstellte E-Mail verwenden möchten.
![]() ANREGUNG
ANREGUNG
Alle mit unserem Drag & Drop-Editor erstellten E-Mails werden im HTML-Format erstellt. Wenn Sie eine E-Mail mit benutzerdefiniertem HTML-Code erstellen möchten, bietet Benchmark auch einen Code-Editor an. Wenn Sie mehr über den Code-Editor erfahren möchten, klicken Sie hier.
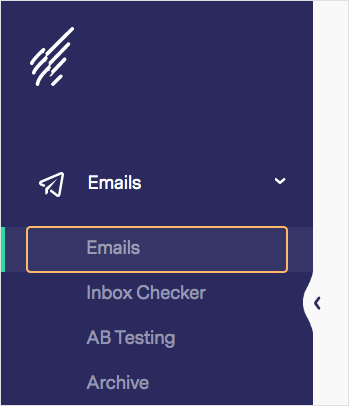

![]() HINWEIS
HINWEIS
Sie werden nun zum Schritt Design des E-Mail-Erstellungsprozesses weitergeleitet. Hier finden Sie den Drag & Drop-Editor, mit dem Sie mit der Gestaltung Ihrer E-Mail beginnen können.
Im Folgenden erläutern wir jeden Abschnitt der E-Mail-Checkliste:

Dieser Schritt erfolgt direkt, nachdem Sie Ihrer E-Mail einen Namen gegeben haben. Wenn Sie zur E-Mail-Checkliste zurückkehren, öffnen Sie diesen Bereich, indem Sie auf die Option Design E-Mail klicken. Sobald der Editor geöffnet ist, können Sie Ihre E-Mail erstellen oder bearbeiten.

Wählen Sie auf der Seite Layouts ein E-Mail-Layout aus, um Ihre E-Mail zu erstellen. Wählen Sie eine der folgenden Optionen aus:
Beginnen Sie Ihre E-Mail von Grund auf, erstellen Sie neue E-Mail-Abschnitte und fügen Sie Inhaltsblöcke hinzu oder entfernen Sie sie. Leere Layouts bieten einen Überblick über die Möglichkeiten des Spaltenlayouts.
Die vorgefertigten Vorlagen enthalten E-Mail-Abschnitte und -Blöcke, die Sie nur noch mit Ihren Bildern, Texten und Farbschemata anpassen müssen. Darüber hinaus bieten die E-Mail-Vorlagen etwas für jeden Anlass, einschließlich Integrationsvorlagen und mehrsprachige E-Mail-Vorlagen.
Die Option Archivierte E-Mails enthält frühere E-Mail-Vorlagen, die Sie erstellt und gespeichert haben. Klicken Sie auf das Symbol für die Listenansicht, um das Erstellungsdatum oder das Datum der letzten Änderung einer früheren E-Mail anzuzeigen.
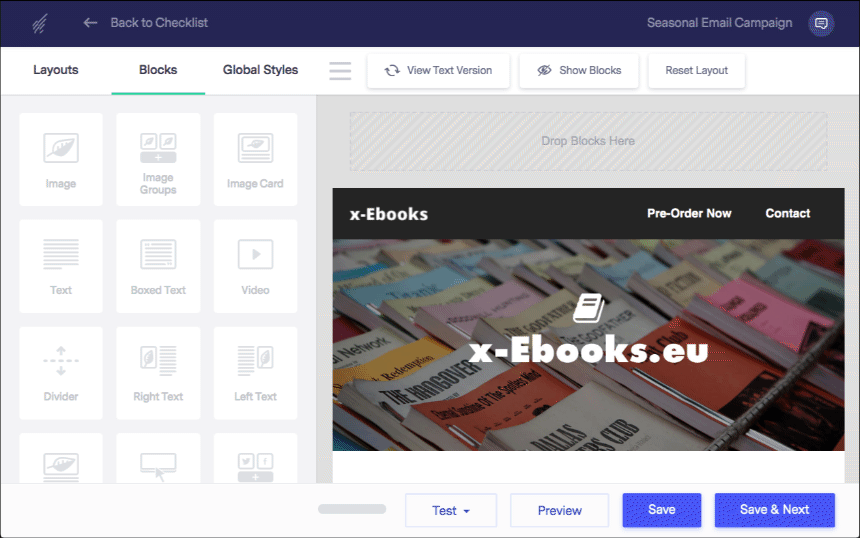
![]() HINWEIS
HINWEIS
Wir empfehlen Ihnen, Schriftarten, Hintergrundfarben und Bilder zu verwenden, die Ihren Kunden vertraut sind, um die Markenidentität zu erhöhen. Um zu erfahren, wie Sie Abschnitte oder Blöcke in Ihren E-Mails bearbeiten und anpassen können, klicken Sie hier.
![]() ANREGUNG
ANREGUNG
Sie können Test-E-Mails an sich selbst senden, um zu sehen, wie Ihre E-Mail in Ihrem Posteingang angezeigt wird. Wenn Sie wissen möchten, wie Ihre E-Mail in verschiedenen Posteingängen angezeigt wird, werfen Sie einen Blick auf unsere Funktion Inbox-Checker.

Wählen Sie in der Dropdown-Liste die Kontaktliste aus, an die Sie eine E-Mail senden möchten. Sie können eine Liste auch unterdrücken, um zu verhindern, dass Kontakte Ihre E-Mail erhalten, selbst wenn sie in einer ausgewählten Sendeliste stehen.
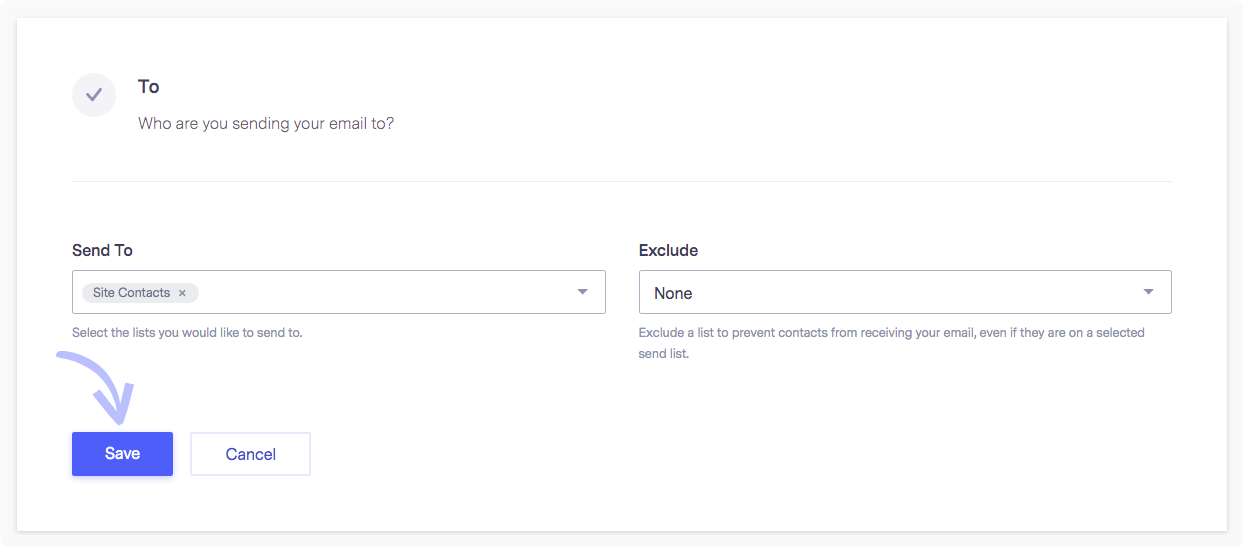
Fügen Sie einen Namen des Absenders hinzu, den Ihre Kontakte erkennen können, z. B. den Namen Ihres Unternehmens. Der Name des Absenders wird den Kontakten als Absender angezeigt. Weiter wählen Sie eine Absender-Adresse aus. Verwenden Sie am besten Ihre Unternehmens- oder Geschäftsdomäne anstelle einer persönlichen Absender-Adresse. Wenn Sie keine E-Mail-Adresse sehen, die Sie verwenden möchten, fügen Sie eine neue hinzu. Hier können Sie auch eine andere Antwort-E-Mail-Adresse festlegen.
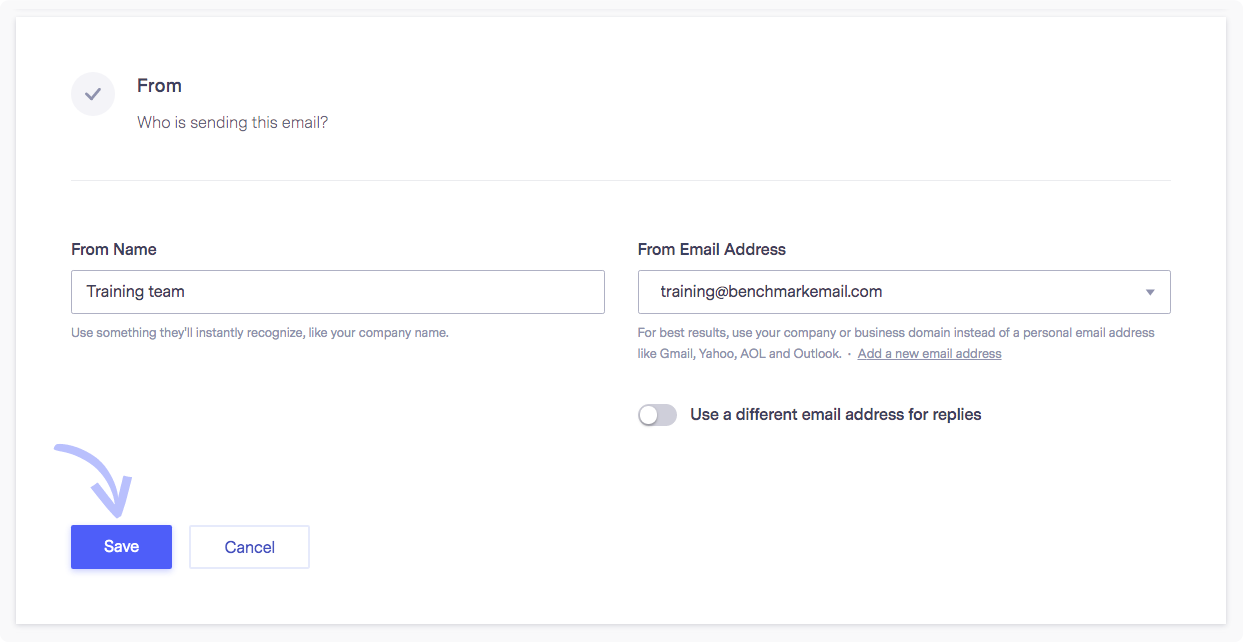
Fügen Sie die Betreffzeile für Ihre E-Mail hinzu. Sie können auf den Link Emoji Support klicken, wo wir kurz die Verwendung von Emojis in einer Betreffzeile erklären. Klicken Sie auf das Glühbirnensymbol, um Vorschläge für die Betreffzeile zu erhalten!
Vorschau-Text: Dieser Text erscheint im Posteingang nach Ihrer Betreffzeile.
AB-Test Betreffzeile: Um AB-Tests zu aktivieren, schalten Sie den Schieberegler von grau auf blau um. Testen Sie mit zwei verschiedenen Betreffzeilen, um zu sehen, welche besser ist, und legen Sie dann den Testzeitraum und die Größe der Stichprobengruppe fest.
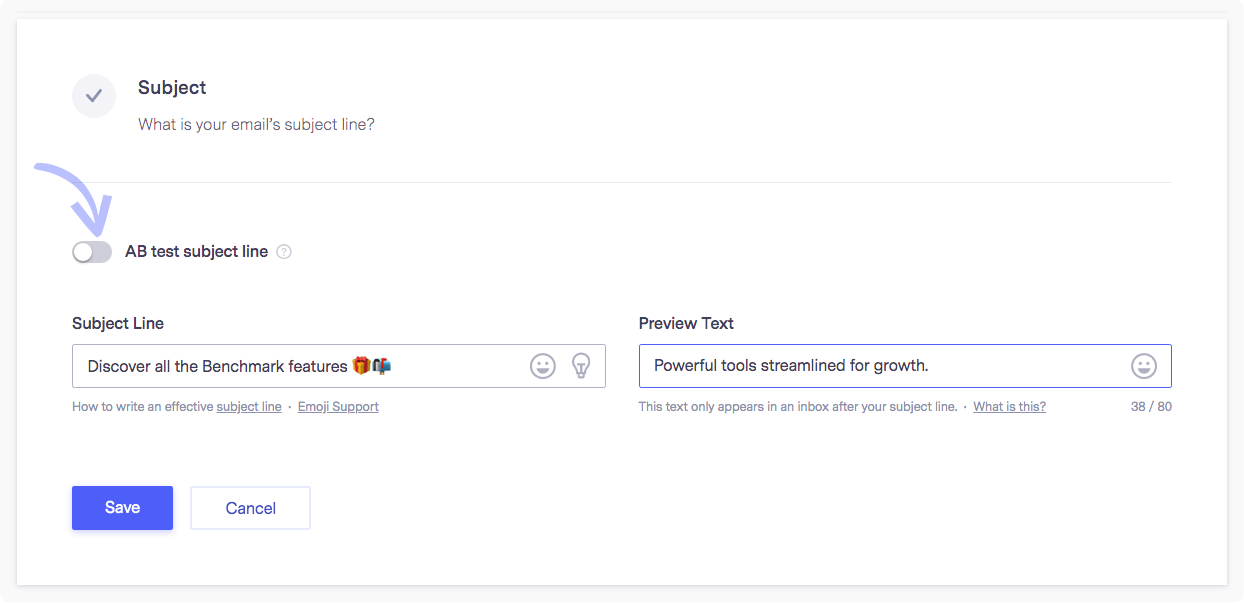
Um Tracking- oder Inhaltsoptionen zu aktivieren, klicken Sie auf Bearbeiten oder direkt in das Feld Link Tracken & Teilen. Dadurch wird der Abschnitt geöffnet und Sie können Folgendes aktivieren.

Google Analytics: Diese Funktion wird verwendet, um die Besucher Ihrer Website zu verfolgen. Um diese Funktion nutzen zu können, müssen Sie Google Analytics auf Ihrer Website eingerichtet haben.
Automatisches Veröffentlichen dieser E-Mail auf einer Facebook-Geschäftsseite: Klicken Sie auf das Dropdown-Menü, um eine Facebook Business-Seite auszuwählen. Wenn Sie Ihr Benchmark-Konto noch nicht mit Ihrer Facebook-Seite verbunden haben, müssen Sie die Integrationsschritte auf der Seite befolgen. Oder Sie können die Integration zu einem späteren Zeitpunkt vornehmen. Wenn Sie mehr über die Integration von Auto-Post-E-Mails auf Facebook erfahren möchten, klicken Sie hier.
Teilen Sie Ihre E-Mail-Kampagne automatisch auf Twitter: Aktivieren Sie diese Option, wenn Sie die E-Mail automatisch in Ihrem Twitter-Konto veröffentlichen möchten. Um mehr über unsere Twitter-Integration zu erfahren, klicken Sie hier.
Die öffentliche Community von Benchmark: Sie können Ihre E-Mail zur Benchmark Community hinzufügen, damit sie von anderen Benchmark-Kunden eingesehen werden kann.
Archivseite von Benchmark: Fügen Sie Ihre E-Mail zu Ihrem Archiv hinzu. Im E-Mail-Archiv können alle ausgewählten E-Mails gespeichert werden, und es wird eine URL angegeben.
Wenn Sie bereit sind, Ihre E-Mail zu senden oder zu planen, klicken Sie oben rechts auf die Option Planen oder Sofort senden. Die Optionen Sofort senden und Planen können nur angeklickt werden, wenn alle Abschnitte abgehakt sind.
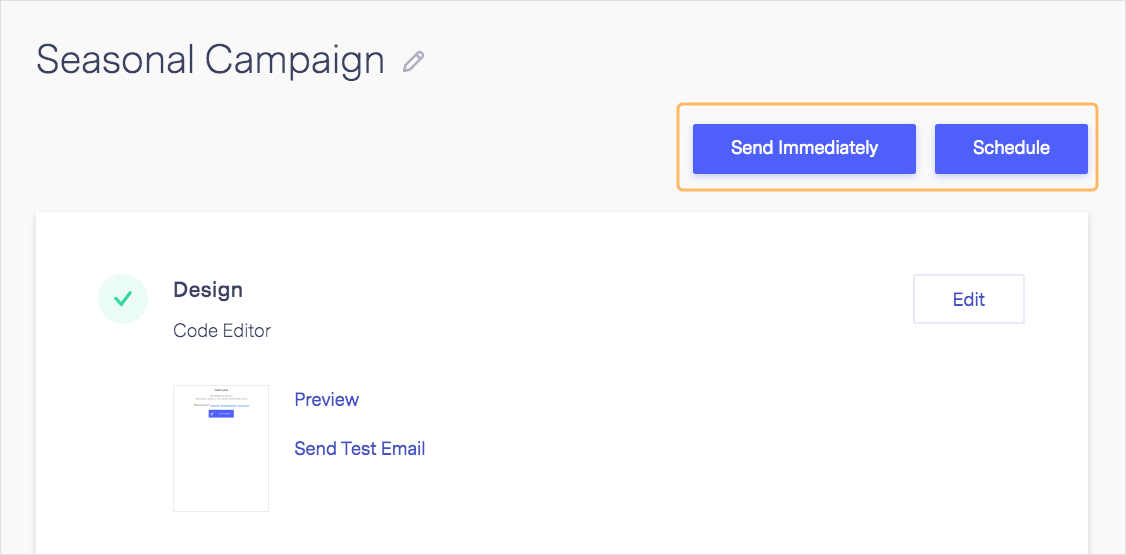
Wenn Sie Inhalte aus einer anderen Quelle in den Drag & Drop-Editor kopieren, könnten Sie unerwünschte Zeichen mitbringen. In manchen Fällen kann dies die Synchronisierung zwischen HTML und Text stören. Wenn Ihre HTML- und Textversionen nicht synchronisiert sind, sehen Sie eine Meldung wie diese in Ihrer E-Mail-Checkliste: Die HTML-Version Ihrer E-Mail wird nicht mit der Textversion synchronisiert.

Hier erfahren Sie, wie Sie die Textversion Ihrer E-Mail aktualisieren können. Wir empfehlen Ihnen, dies zu tun, sobald Ihre E-Mail fertiggestellt ist.
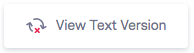
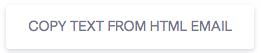
Wenn Sie Fragen haben, wenden Sie sich bitte an unser Support-Team.